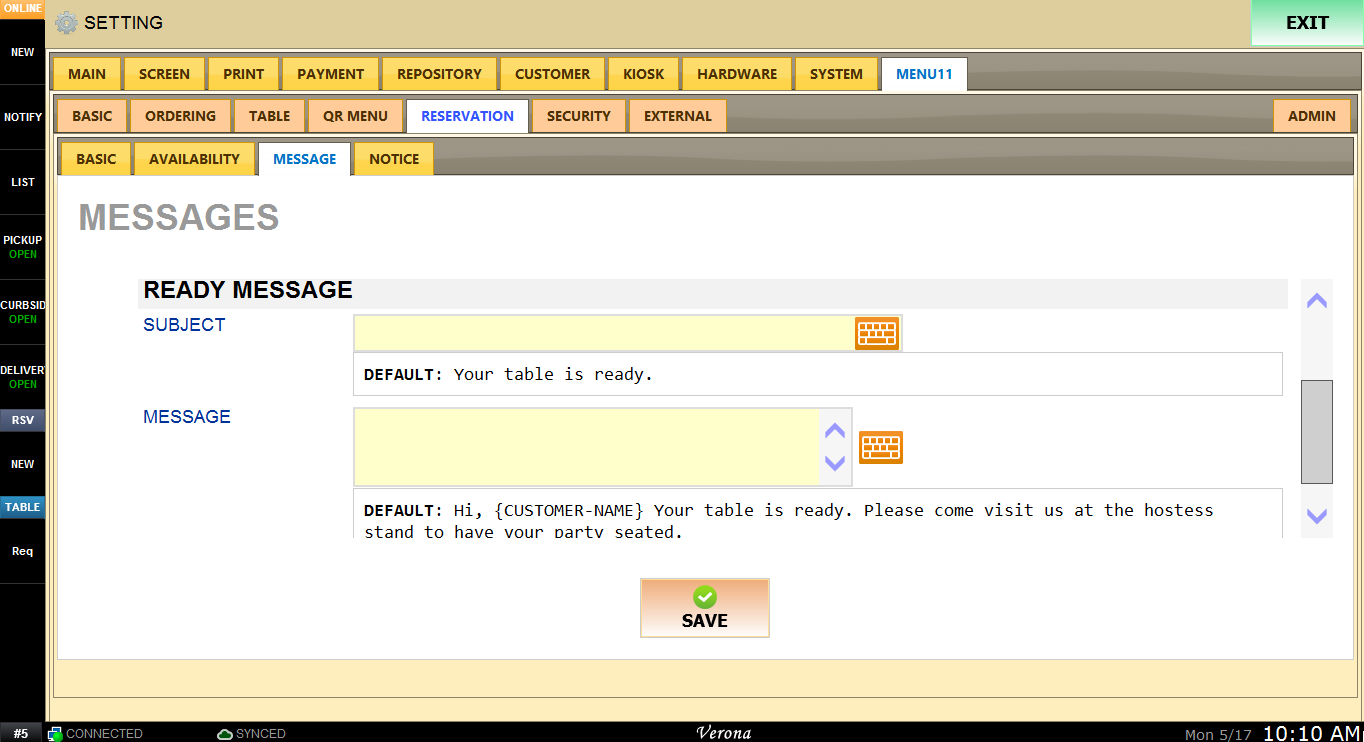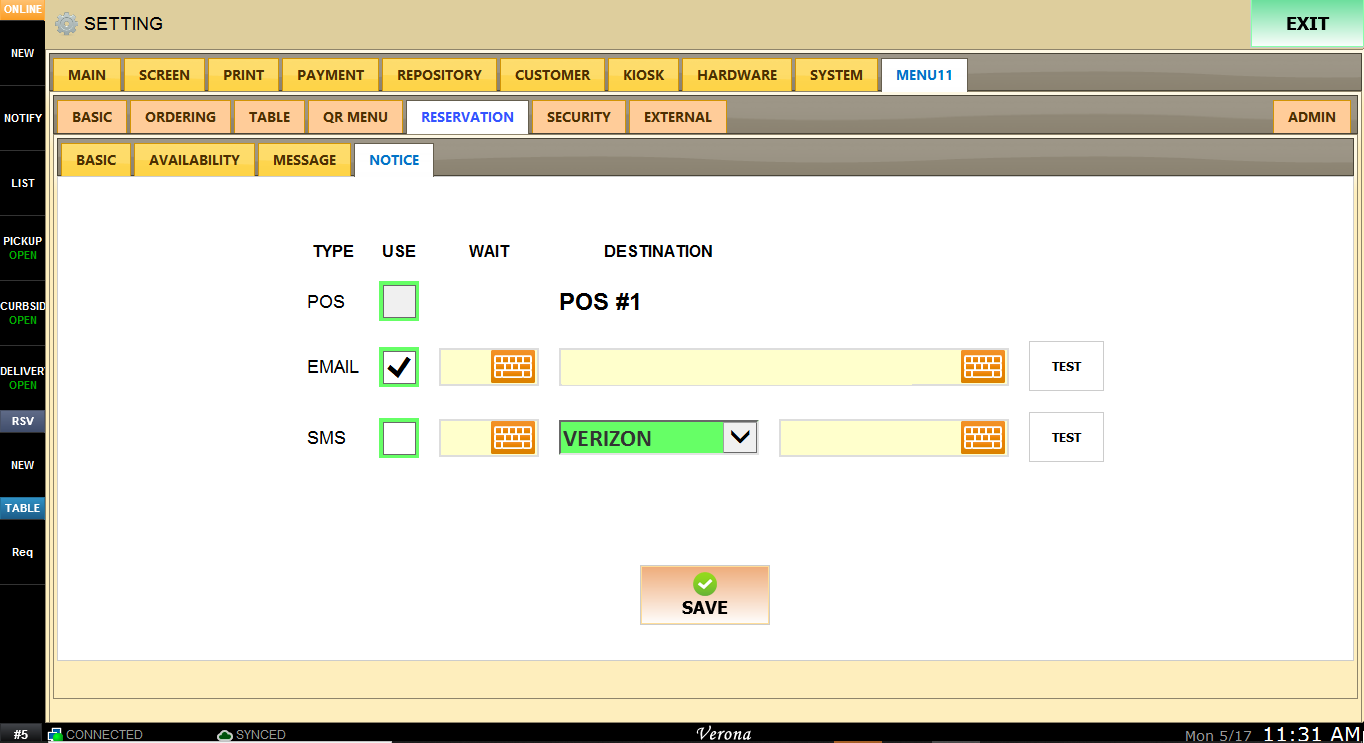Set Up Guide
Reservation Setting guide.
MENU > SETTING > MENU11 > RESERVATION will contain all the setting for Reservation feature.
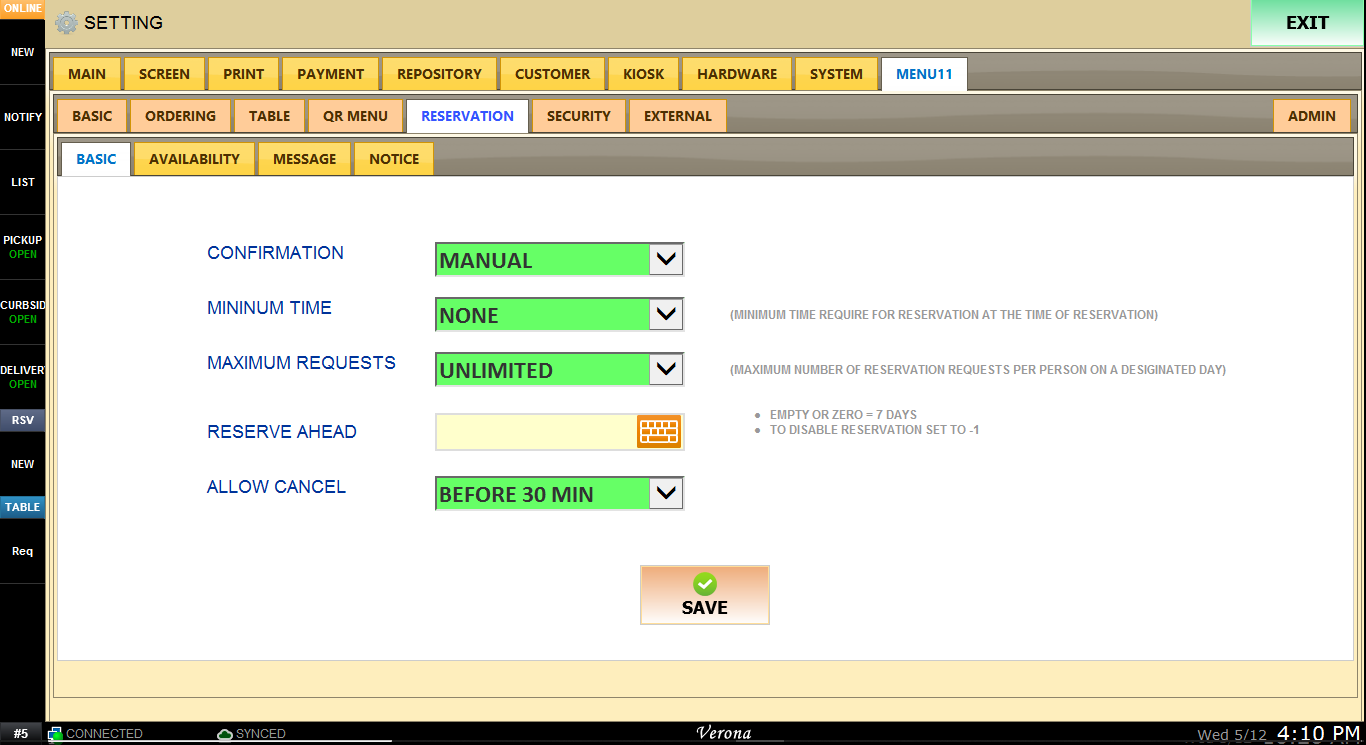
All the changes in MENU11 setting must be PUBLISHED after the change is made.
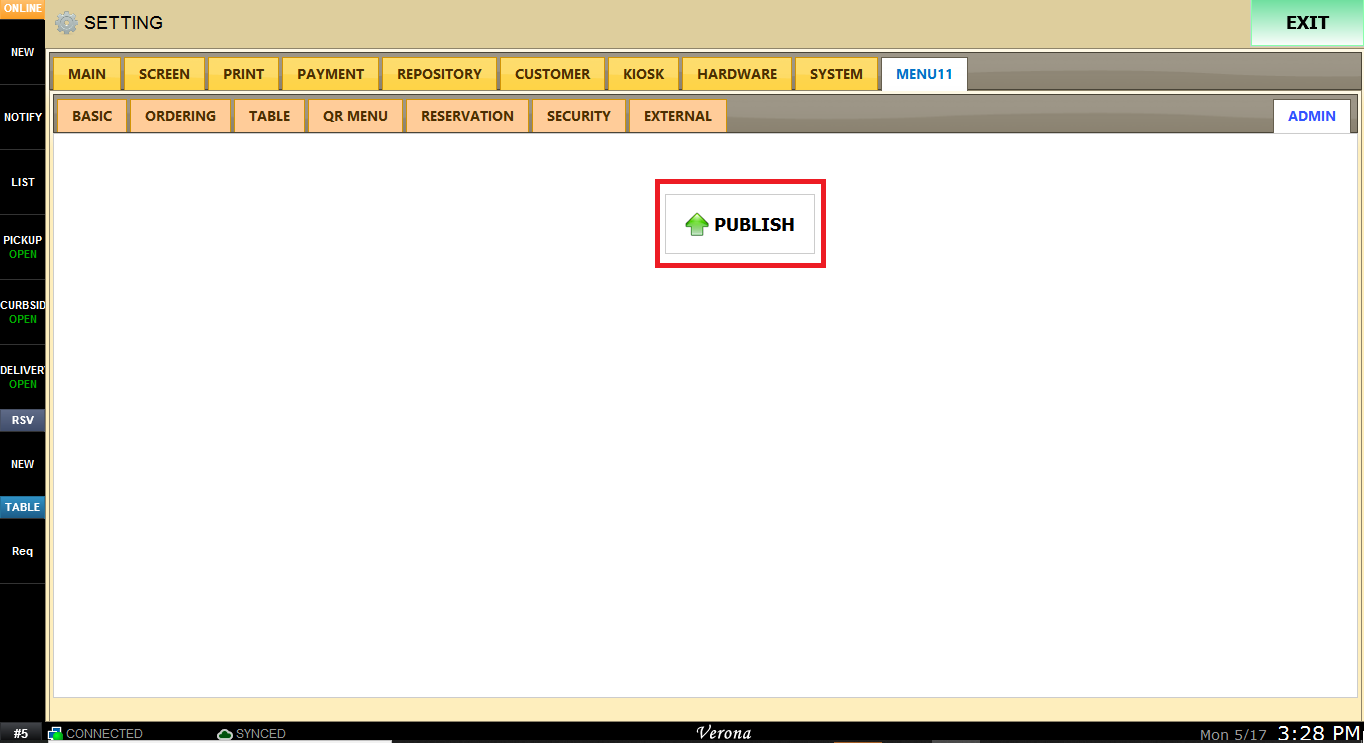
BASIC SETTING
CONFIRMATION option will enable/disable auto confirmation upon reservation request from customer side.
Manual option will require confirmation process in the following.
Auto will auto confirm any reservation requests.
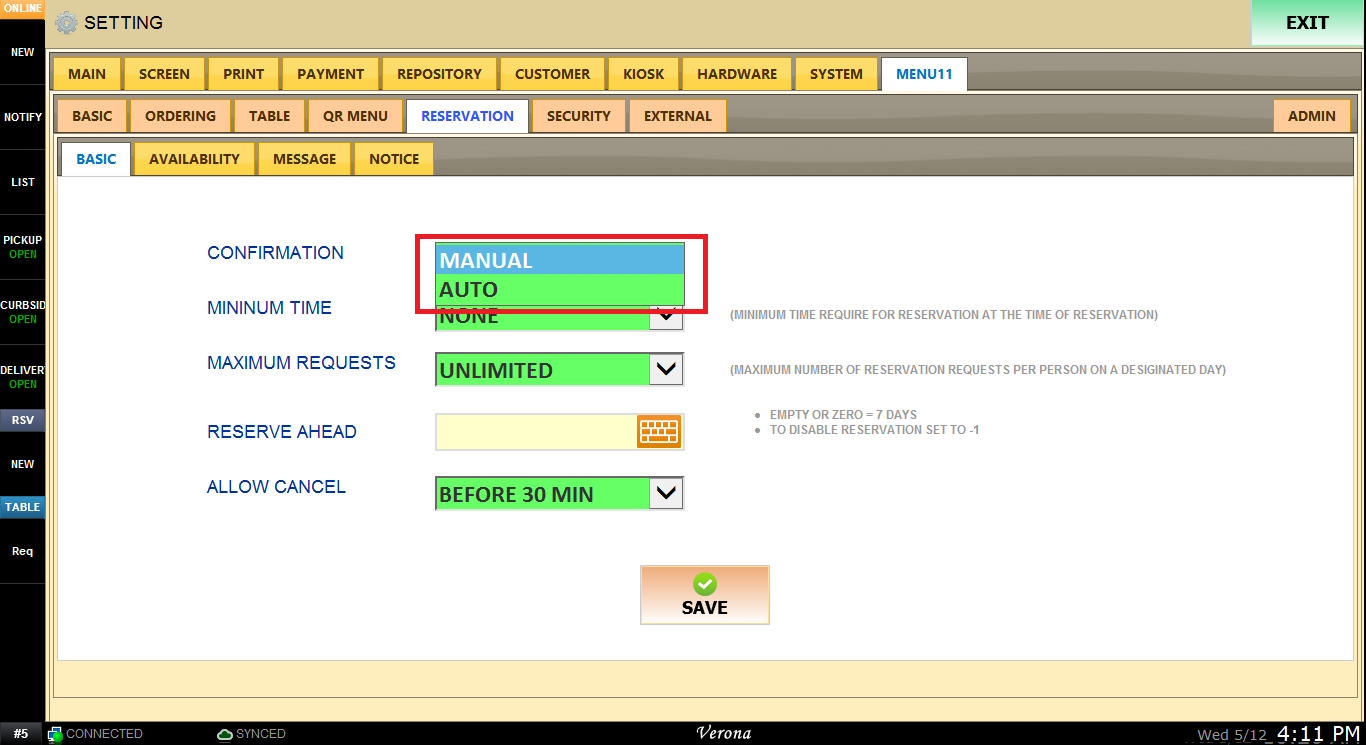
When CONFIRMATION option is set as manual , Once customers make a reservation request through Menu11 portal, PENDING page will show up on online portal until confirmation from POS is occured.
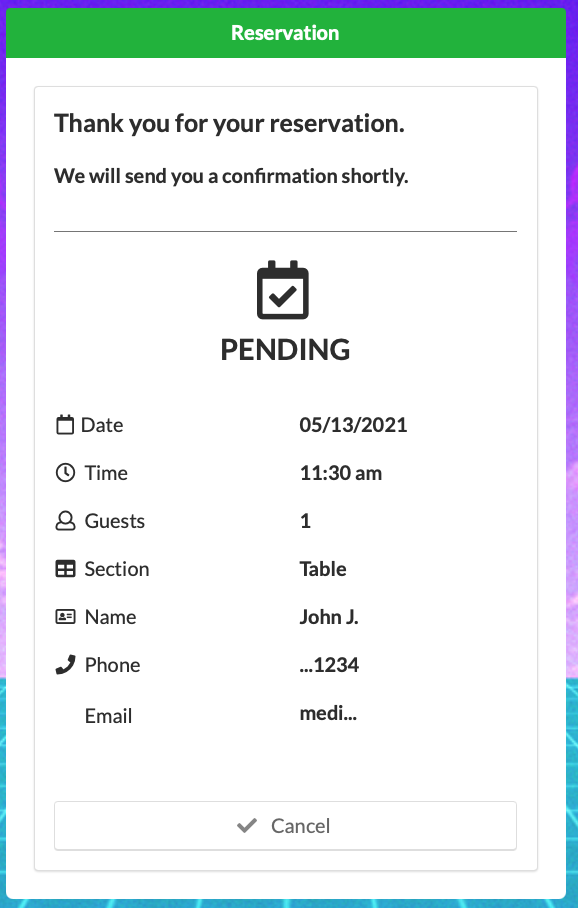
CONFIRMATION about reservation request will be done on POS from RSV Notification center in left column.
First select the reservation request to confirm. Either REJECT or CONFIRM the request, then press SAVE.
You have to click SAVE or CONFIRM ALL to finalize request confirmation.
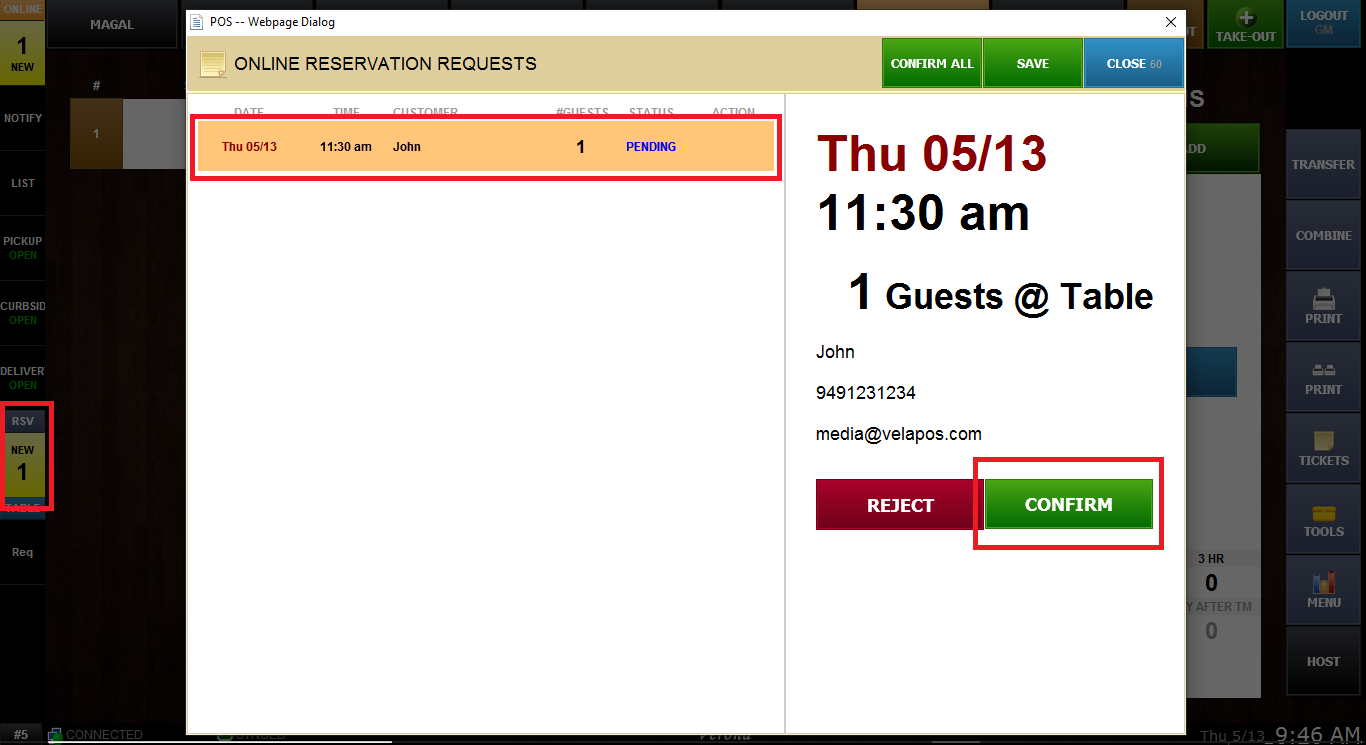
MINIMUM TIME
Setting for Minimum Time required before reservation time.
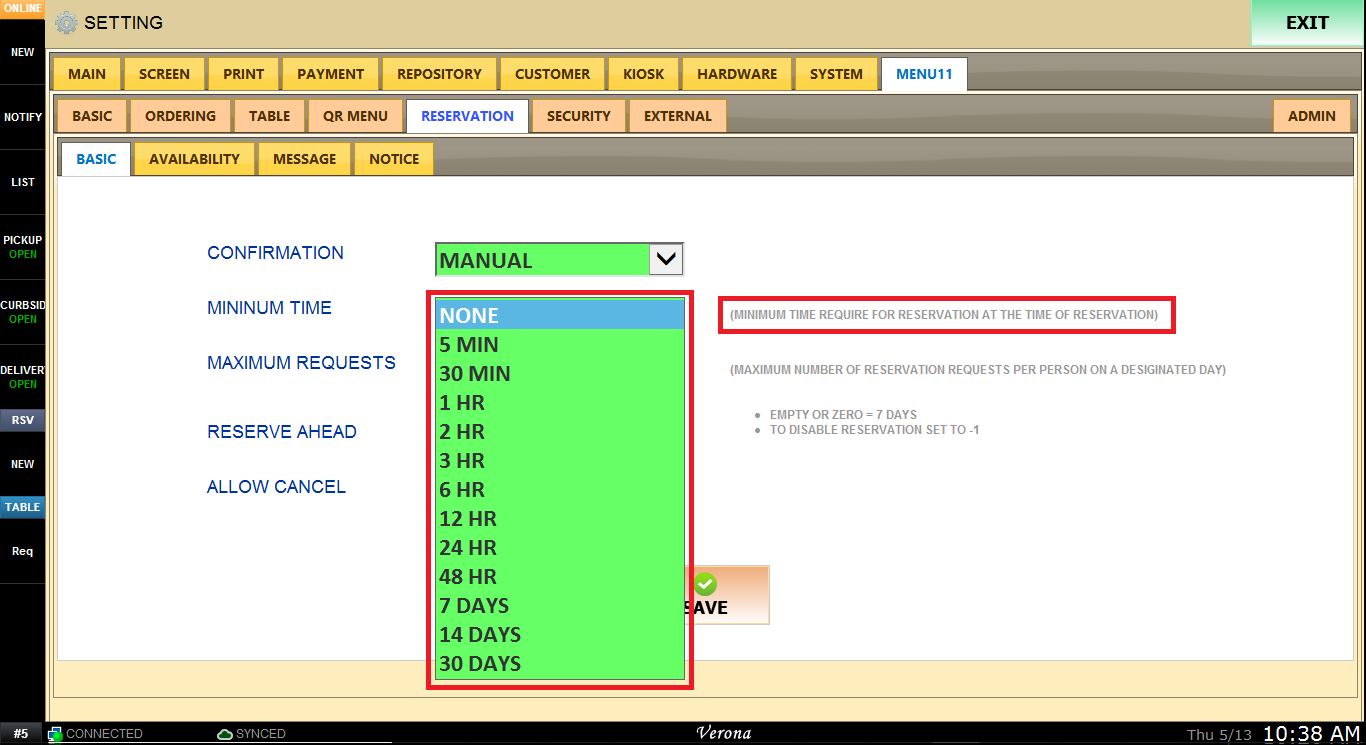
For example, Let's say it is 11:00AM now, and the minimum time is set to 2 HR and customer tries to reserve for a table at 12:00 PM. However, the reservation window won't be available until 1:00PM since the minimum time is set to 2 hours before reservation time.
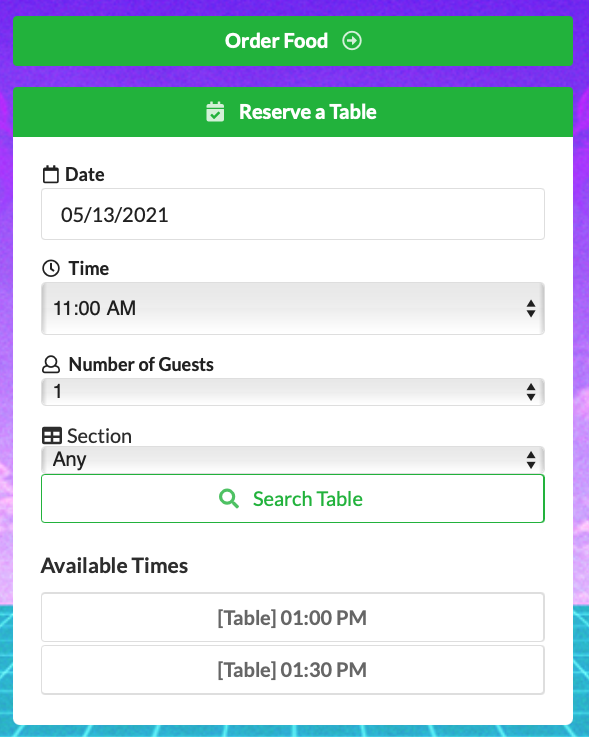
MAXIMUM REQUESTS
Number of maximum request that one person can make on a designated day.
Each person can be identified by their name, email, and phone number.
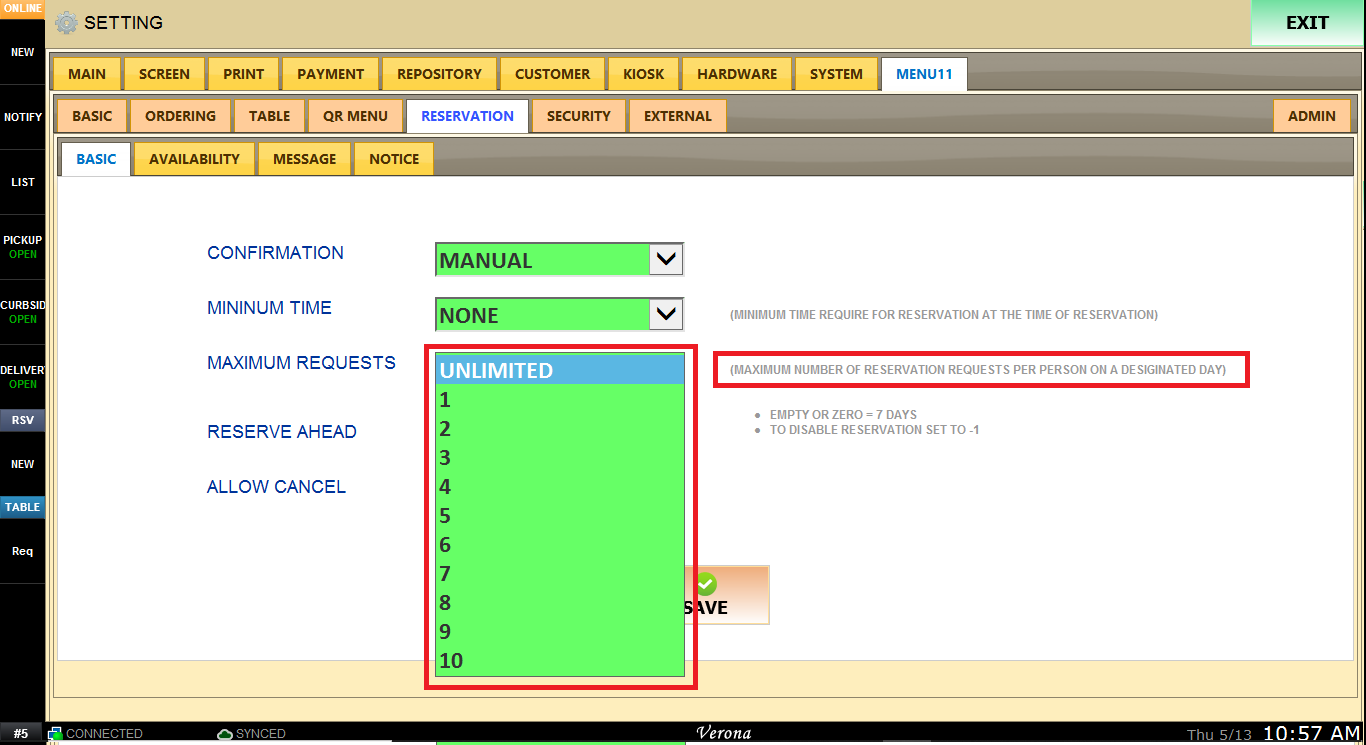
Once max number of reservation has reached, pop up will show up and won't allow customer to make another reservation with same email or phone number.
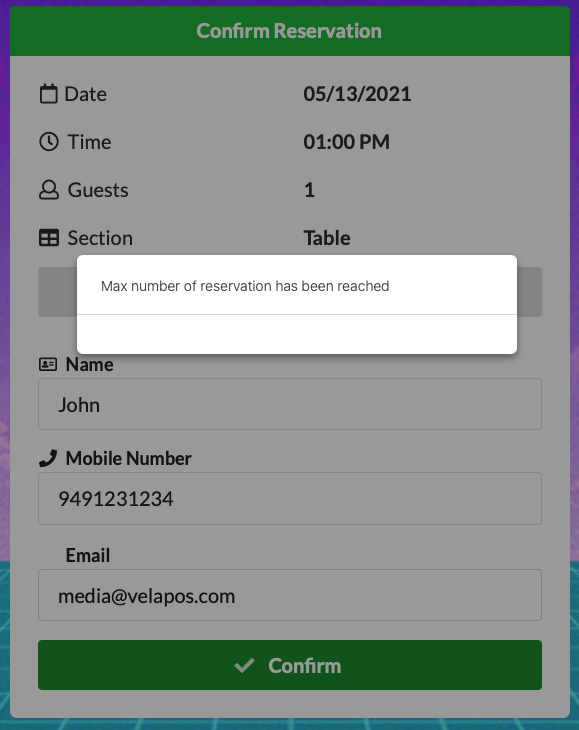
RESERVE AHEAD
You can turn on/off reservation here(if set to -1).
Empty or 0 will set default value which is 7 days.
You can put any number you want and it will be the days ahead of reservation you want.
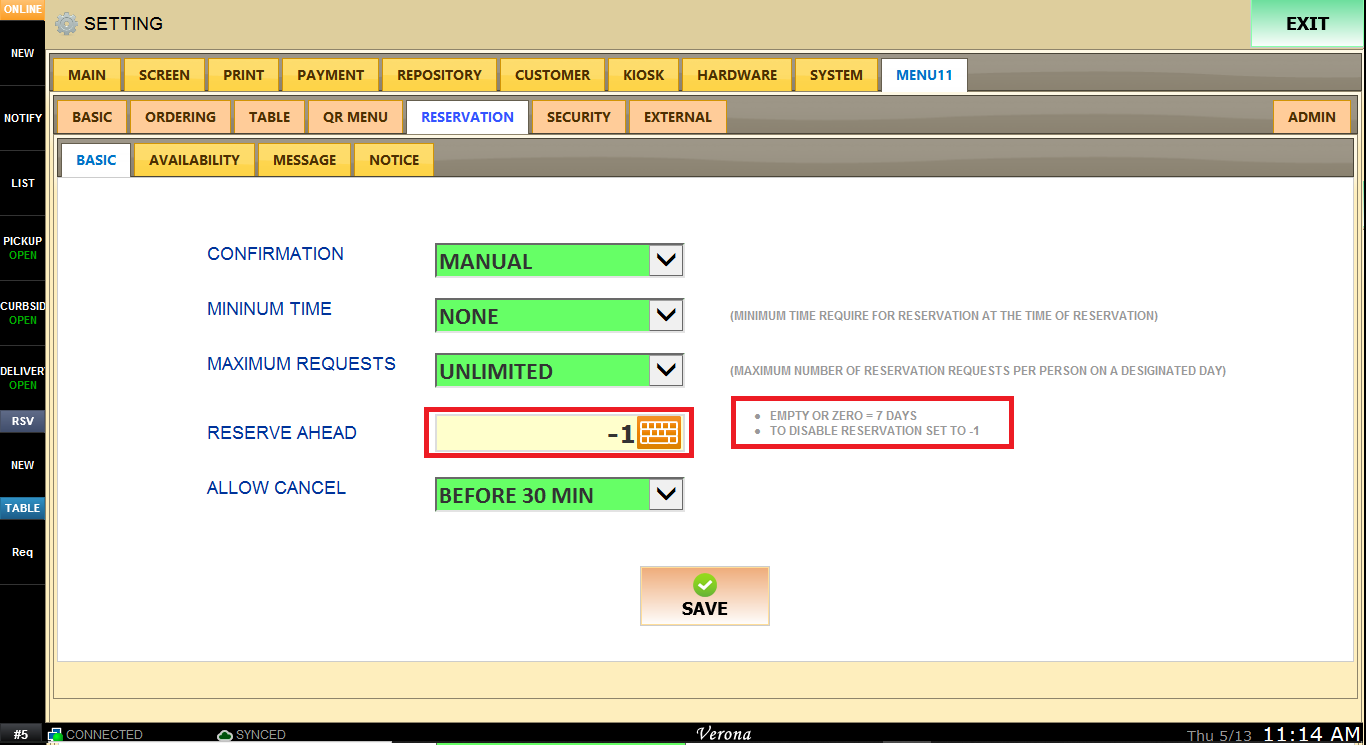
When Reserve Ahead is set to -1 and reservation is disabled.
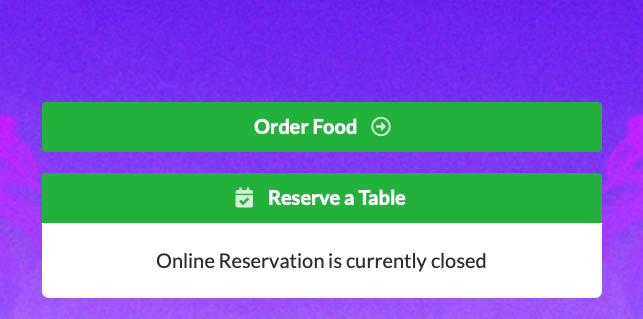
When Reserve Ahead is set to default value and will be allowed for 7 days ahead
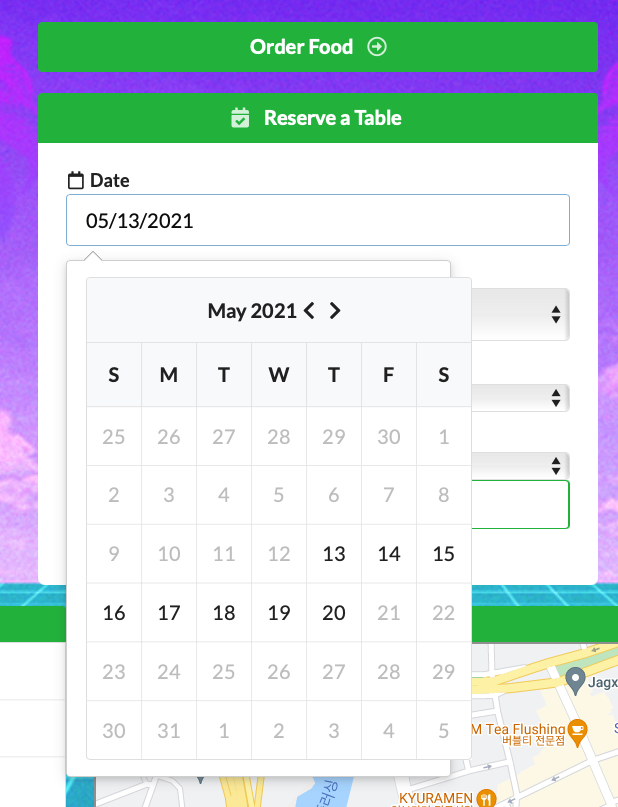
ALLOW CANCEL
Allow cancel is for cancellation from customer side on web portal.
If set to yes , then cancel will be enabled all the time.
If set to NO , then cancel will be disabled all the time.
When set to Before ___ , then cancel will be enabled ___ before reservation time.
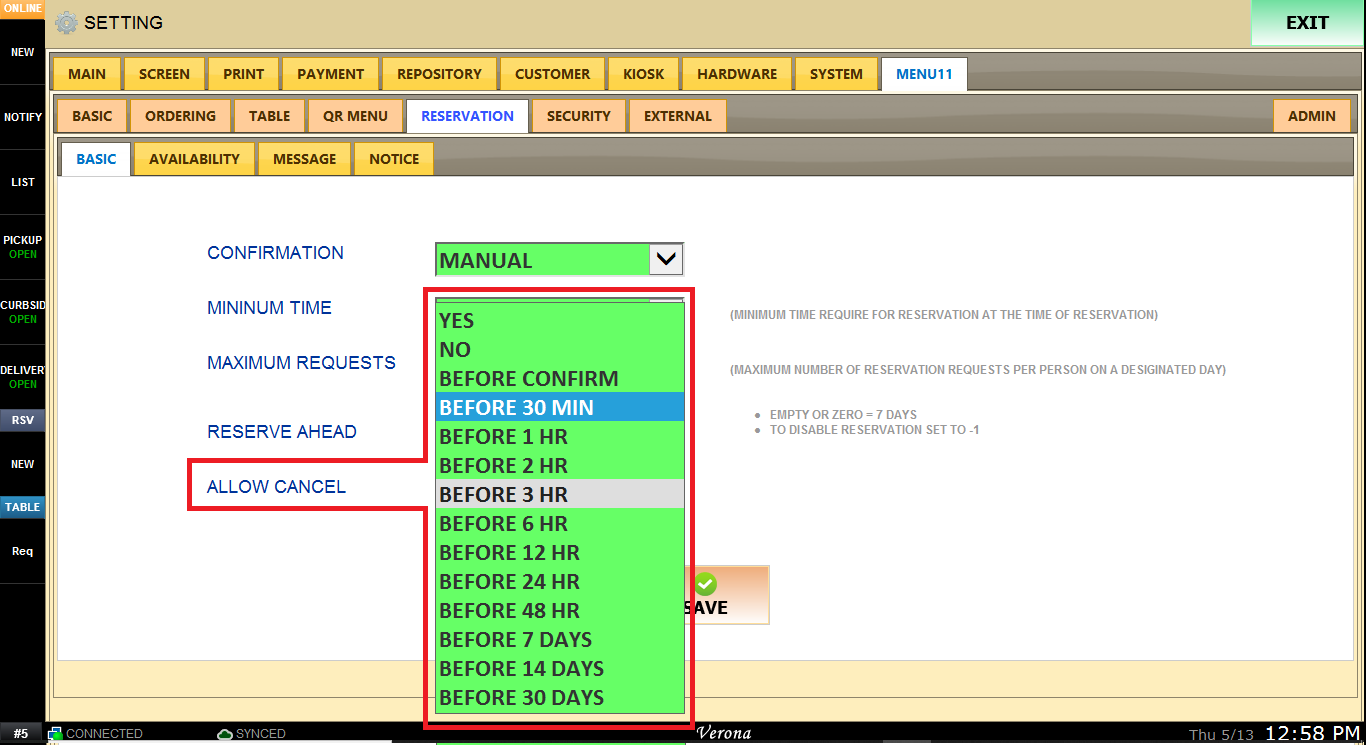
When set to yes , there will be cancel button at the bottom of request confirmation page.
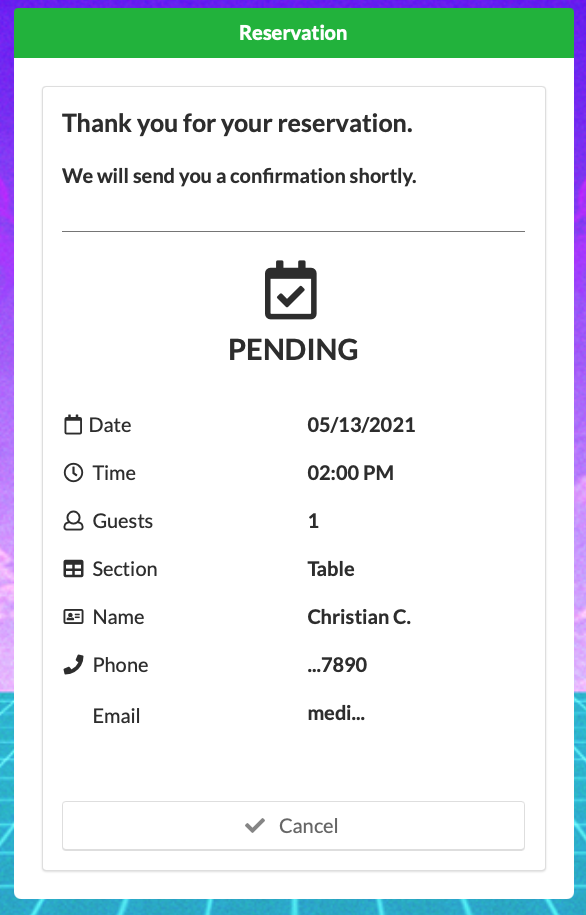
When set to no , there will not be cancel button at the bottom of request confirmation page.
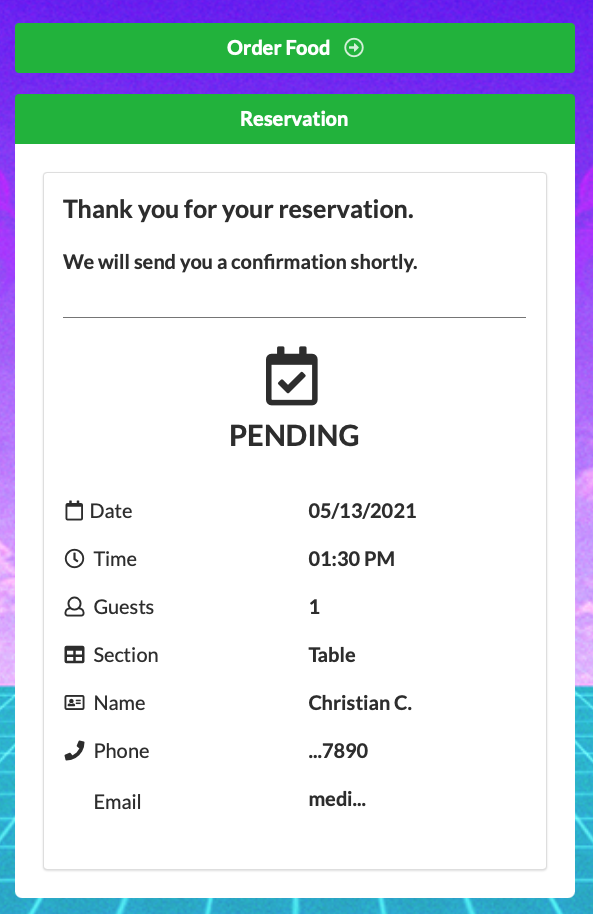
AVAILABILITY
ADD LOCATION will let restaurant owner to put Location/Section of sitting area.
They can set multiple locations/sections per restaurant.
It is often used to separate main floor, patio, second floor, bar, etc...
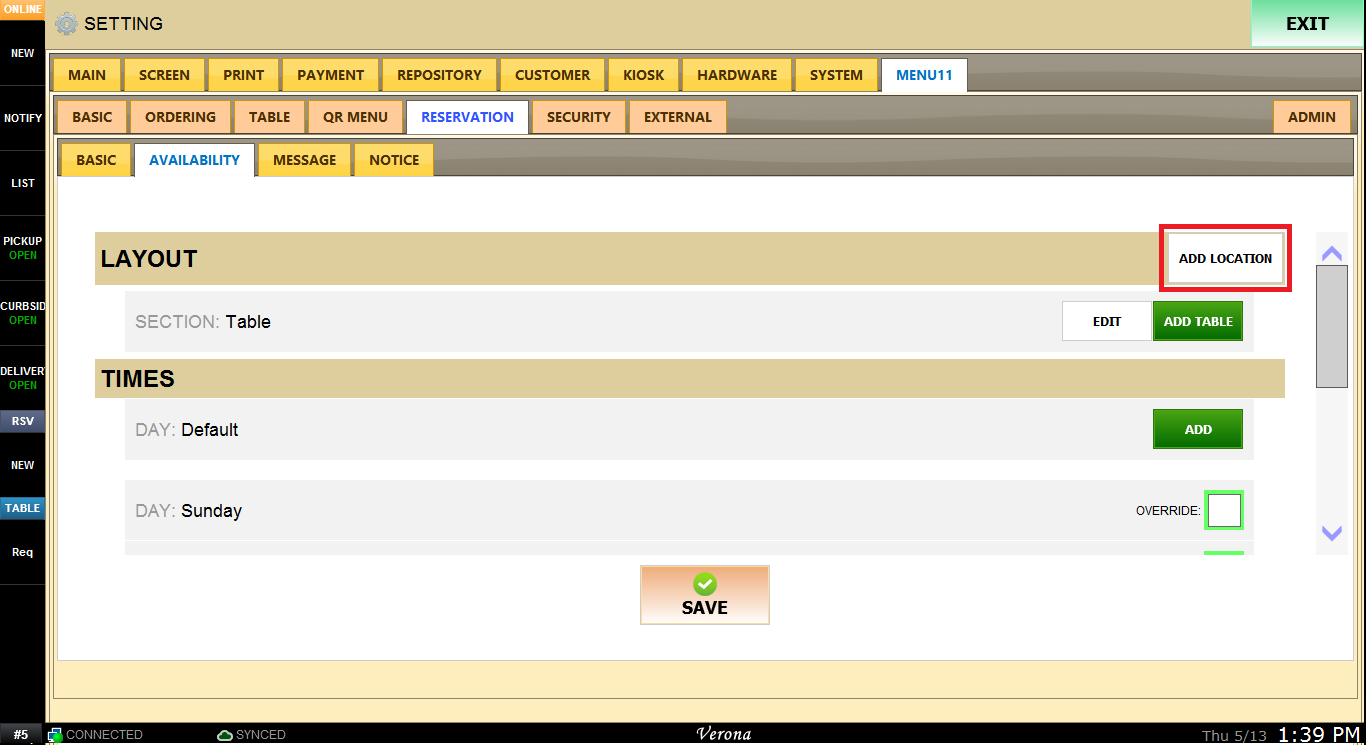
Once you click on ADD LOCATION button, you can put name and ENTER to save.
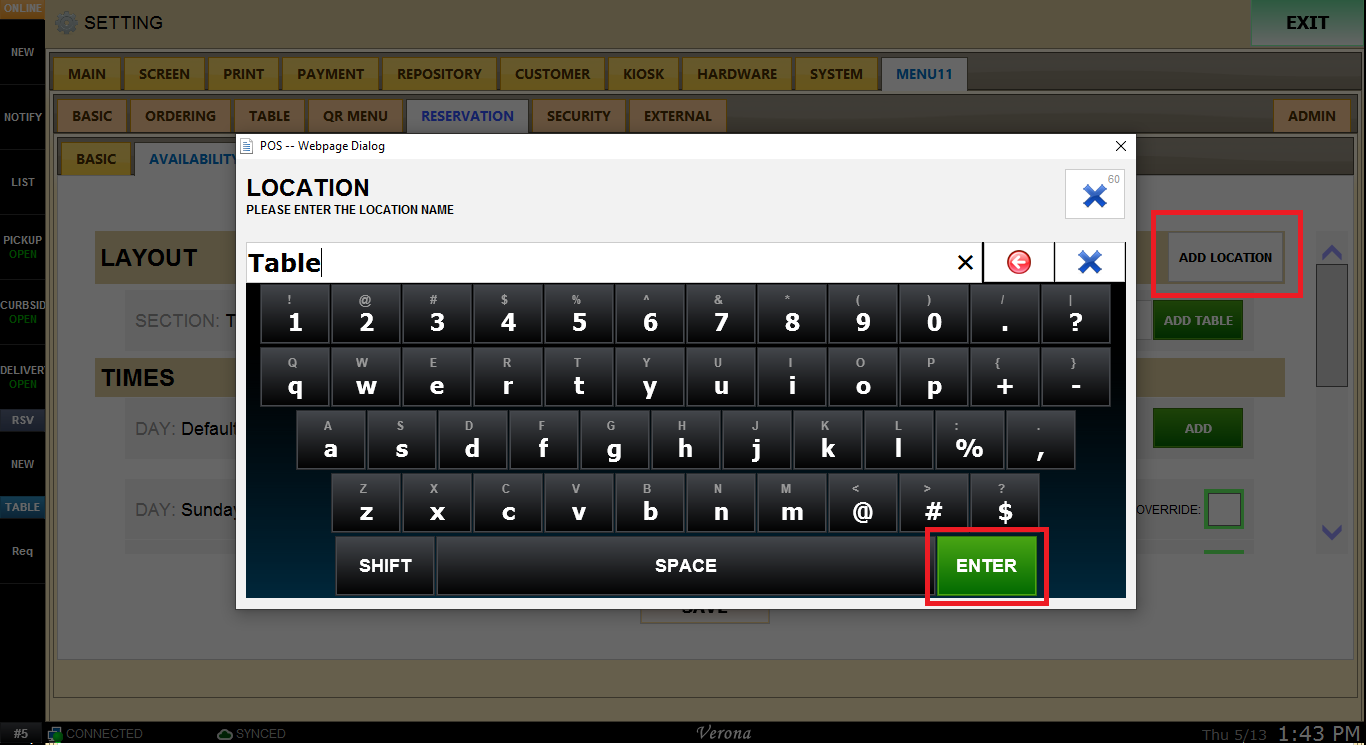
When there is a section created, there will be ADD TABLE
You are only setting number of guests for table in this dialog.
you will be setting available numbers in TIMES setting.
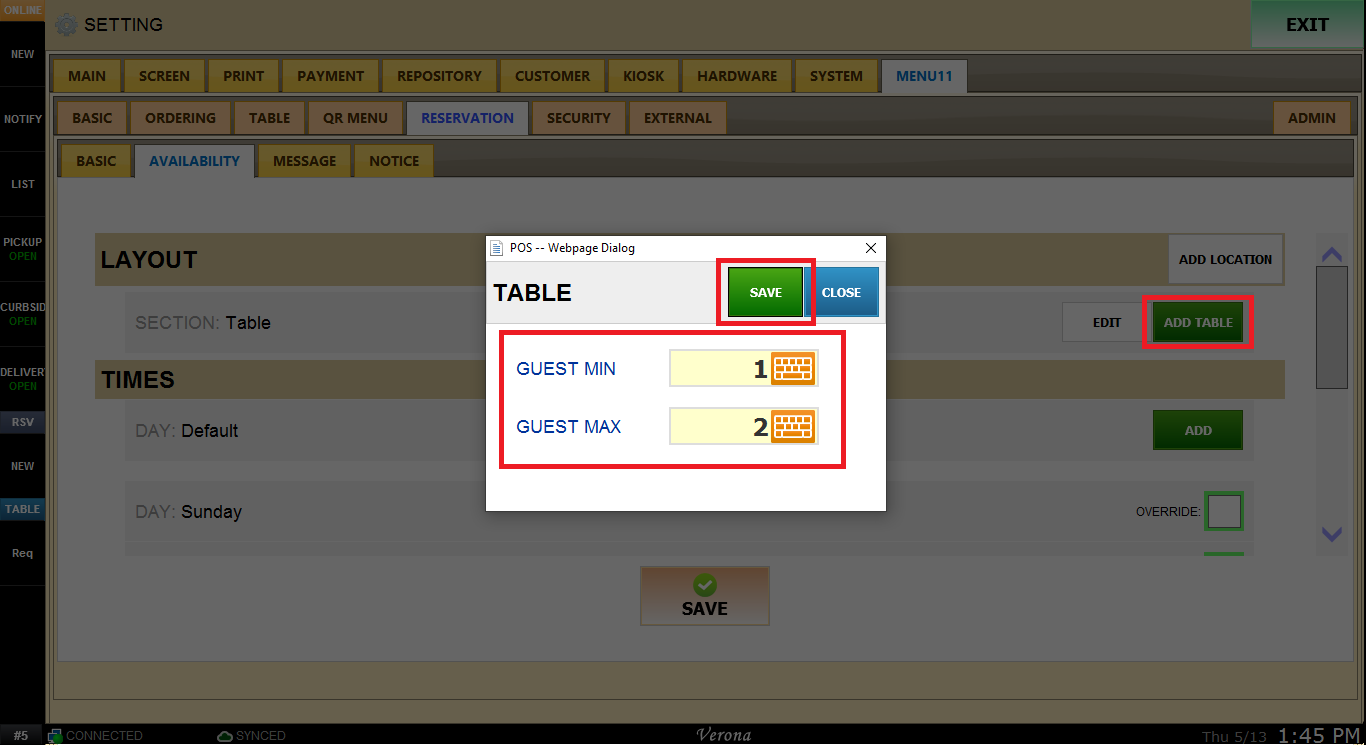
In the example below, three types of table is created.
Table for 1~2 guests, table for 2~4 guests, and table for 4~6 guests.
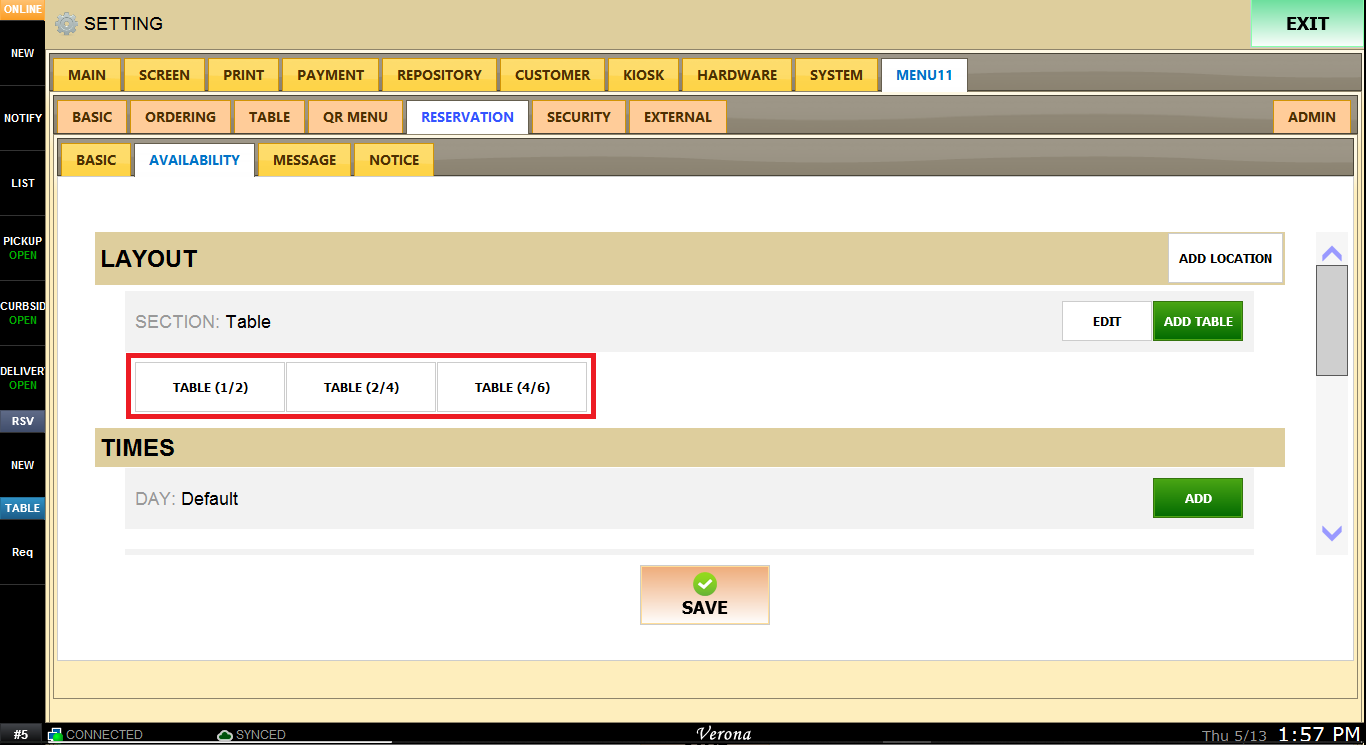
This is TIME setting for Decault day.
You can set START and END time which indicates reservation time window.
Interval sets how often will reservation time occur. For example, if it is 15 min as in below, reservation time shows up will be 11:00, 11:15, 11:30, ...
Availability next to table will set the number of tables available for reservation.
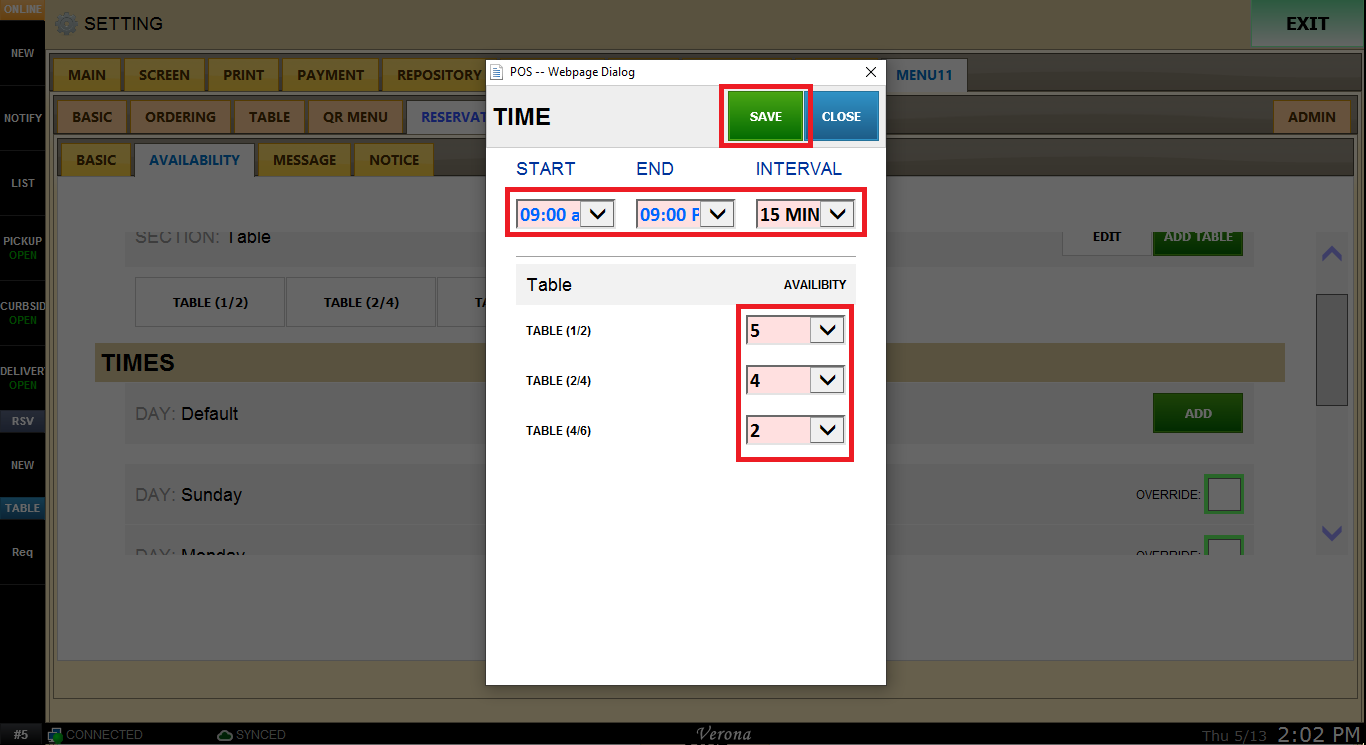
below is just for reference only.
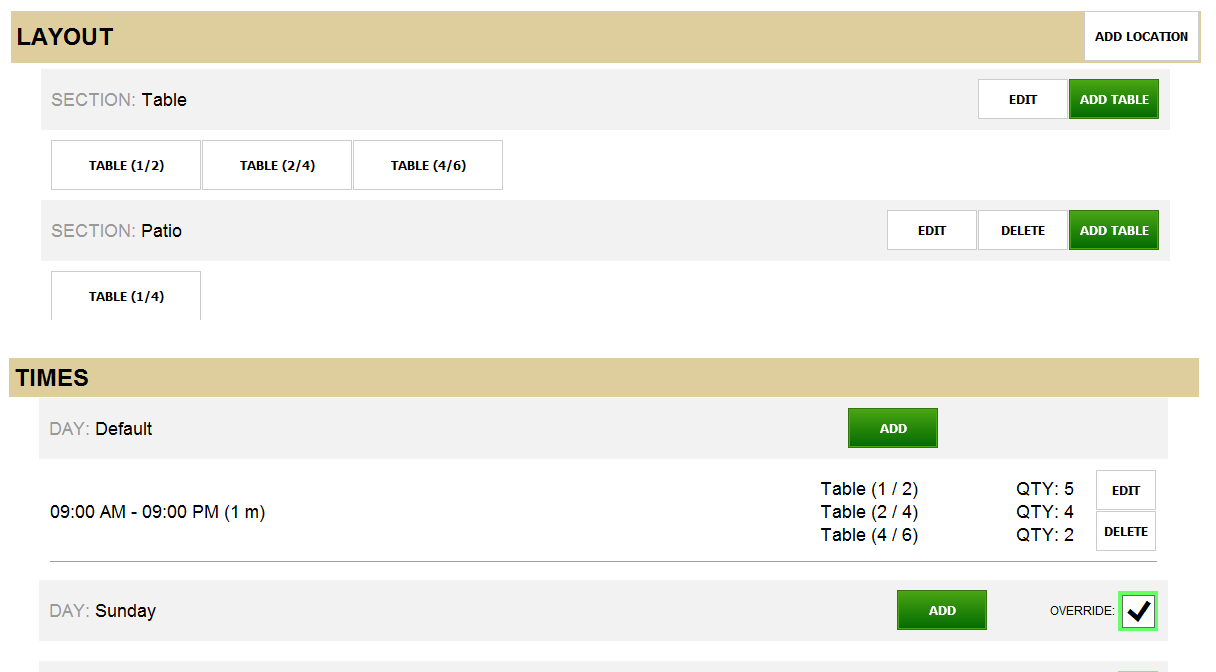
MESSAGE
Message indicate reservation confirmation notification and table ready notification.
This setting is for notification method and message content.
Default is EMAIL, but when SMS service is enabled, SMS text message will be sent to customer's number.
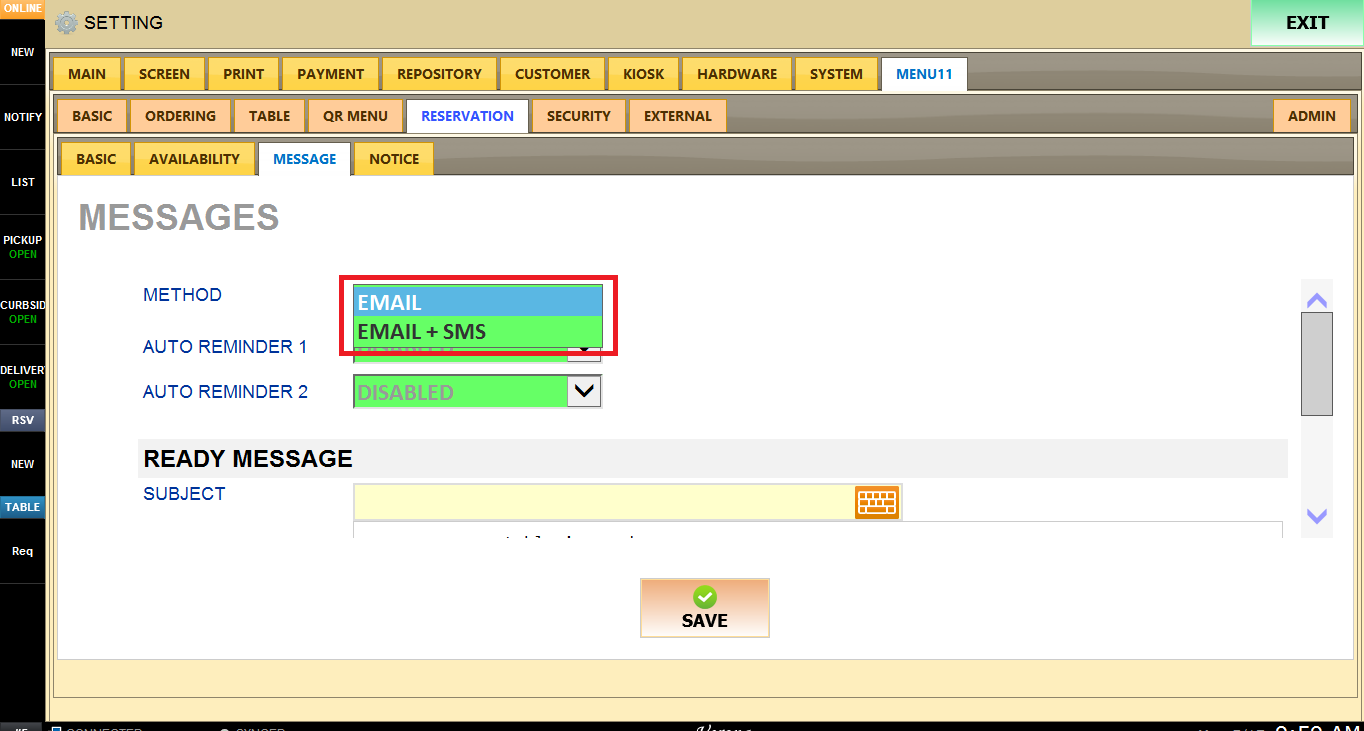
Auto Reminder 1 and 2 sends reminder notification to customer ahead of reservation time.
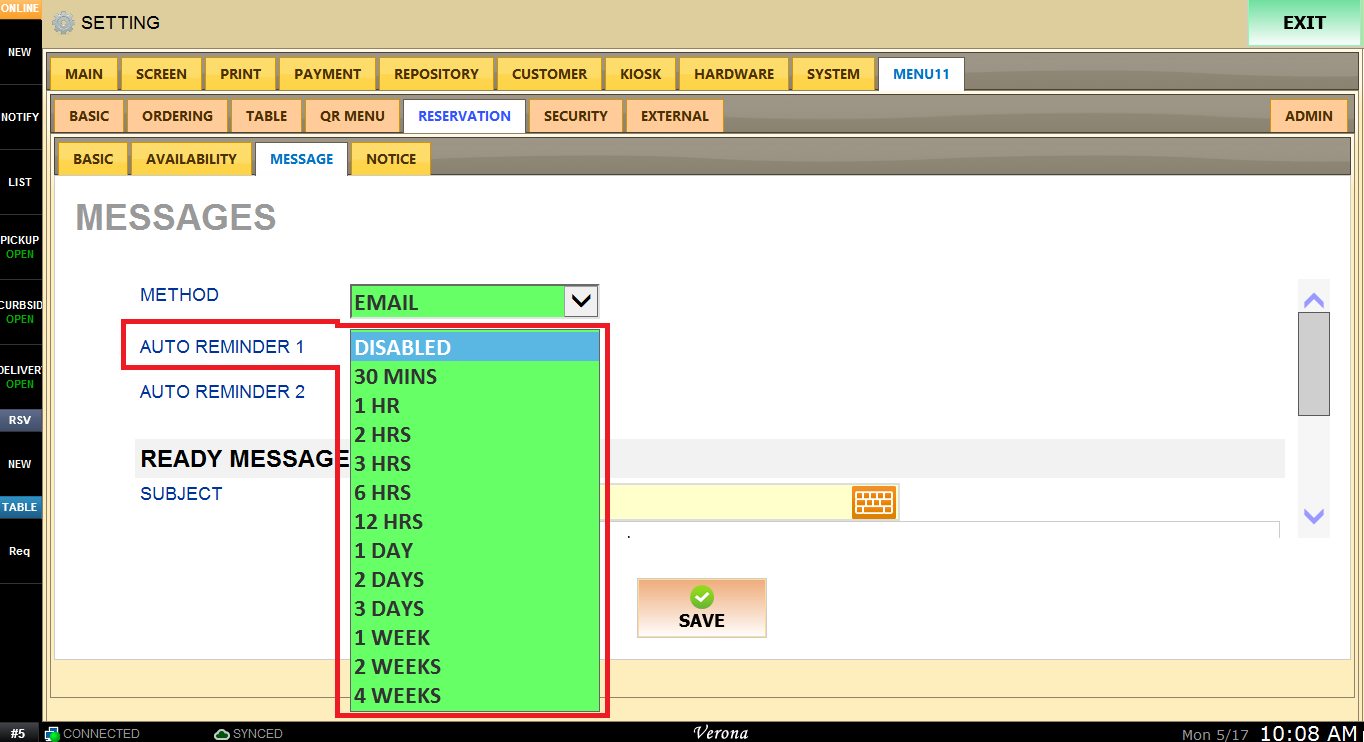
You can also write custom subject and message.