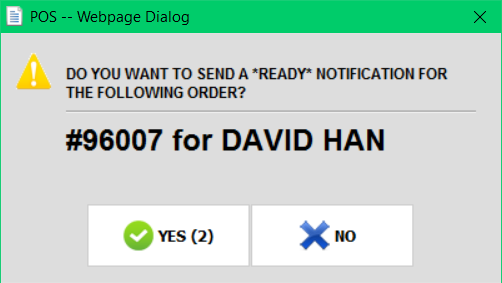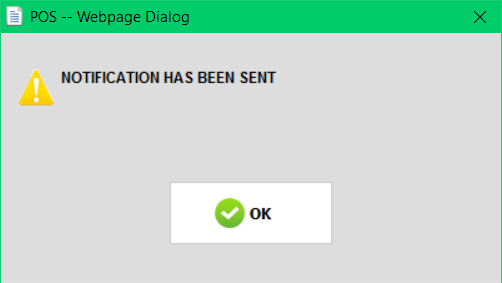Store Operation
How to operate QR Table for store
Printing QR code
From the Online report, locate MENU11 and navigate to Store > QR Table.
Select GET QR for the table you want to use as QR Table.
After the QR Code has been created, use DOWNLOAD QR to download QR Table Code.
Print the QR Code and place it on the table it belongs to so the customers can start ordering using the QR Table.
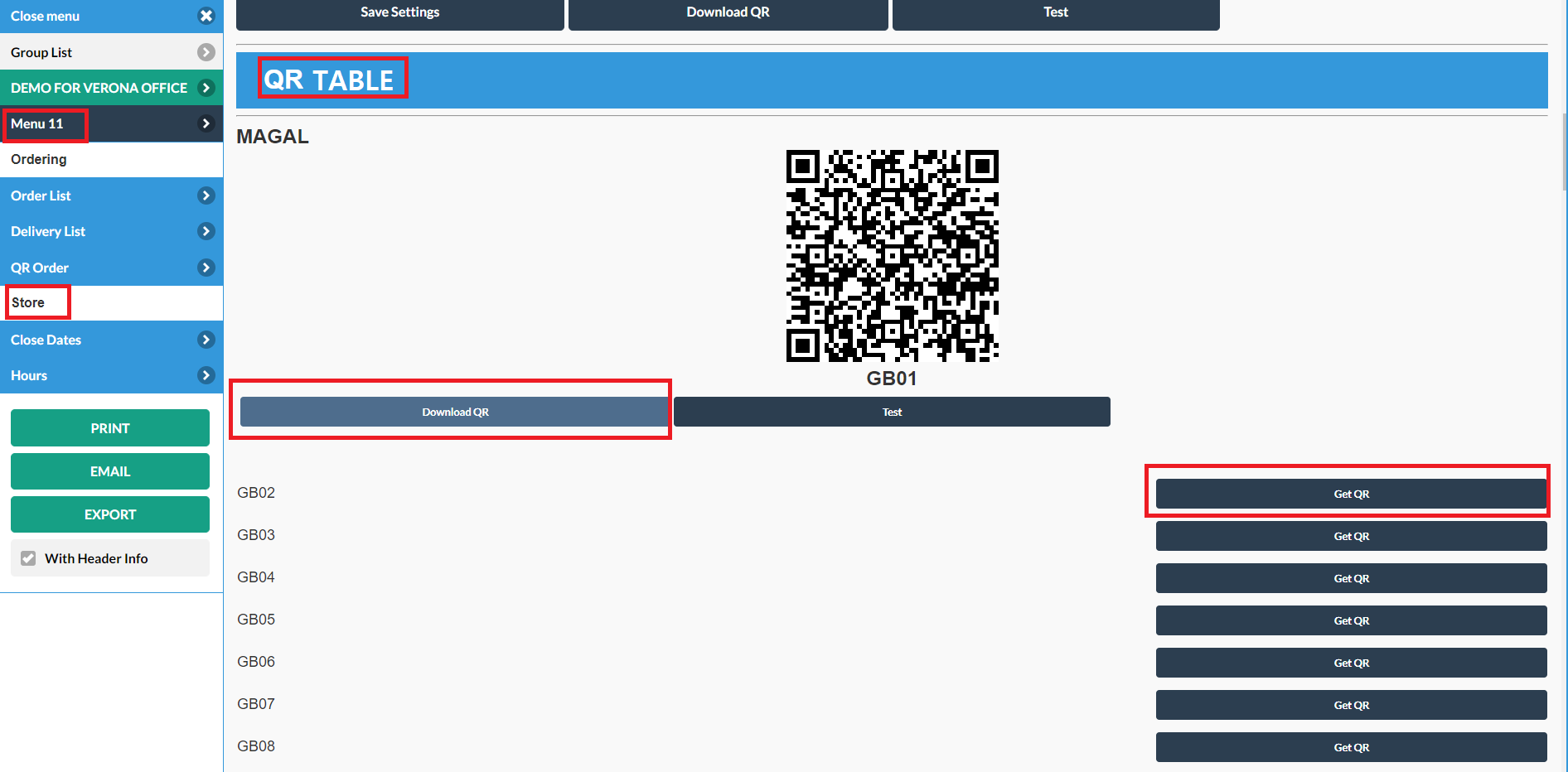
Recieving the order
By default, QR Curbside orders are auto-confirmed so the store do not have to do anything. If you've changed your setting and want to receive the order manually, please follow the steps below:
When the customer makes an order, the POS will notify you with ONLINE NEW button turning yellow(and with sound if the speaker is installed) on the top left side of POS.
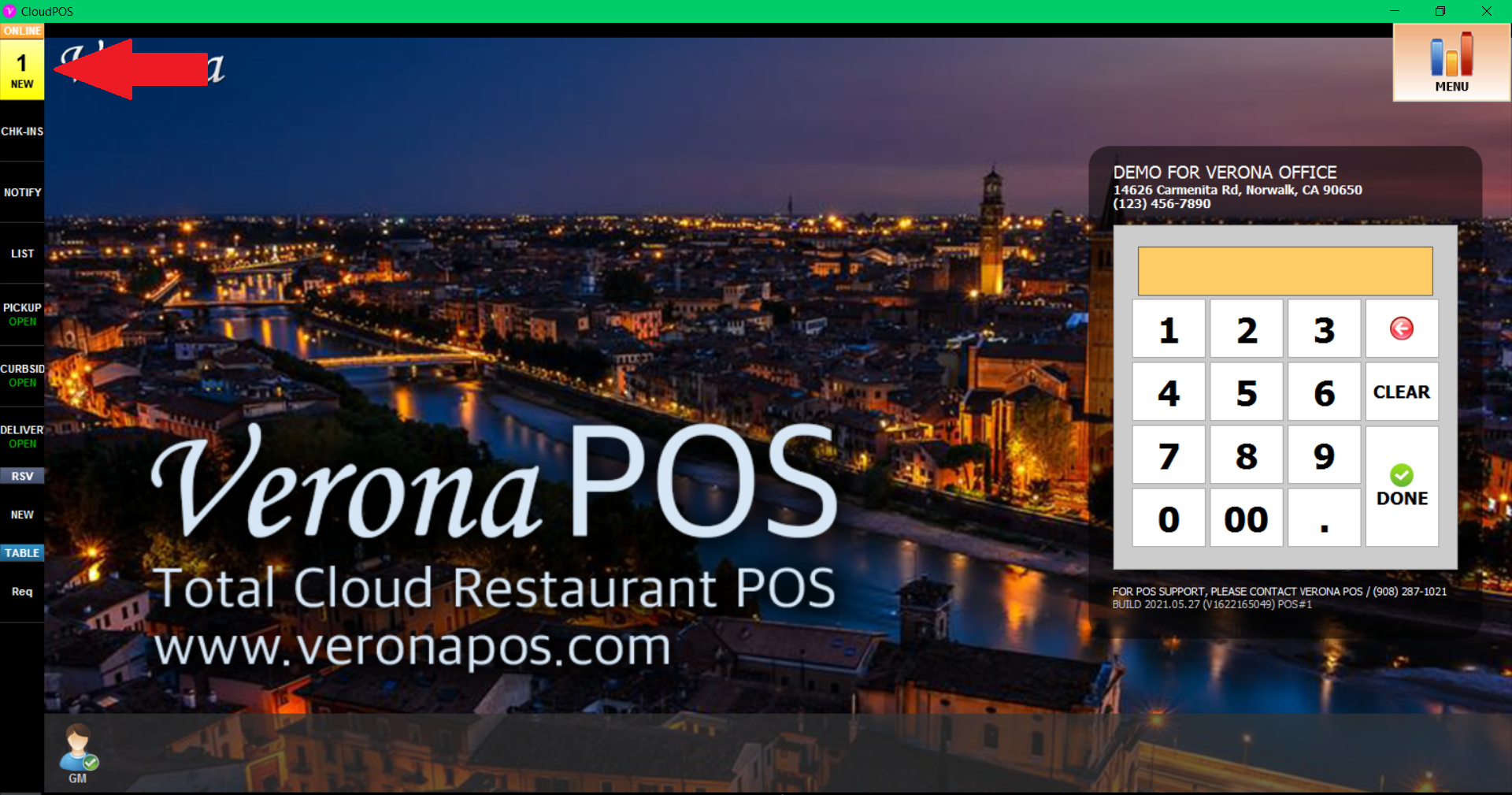
To recieve the order, Press the the NEW button to bring up the Order List pop up.
Press the order, set the correct ready-by time, and press confirm. The order will be confirmed and kitchen print will be sent
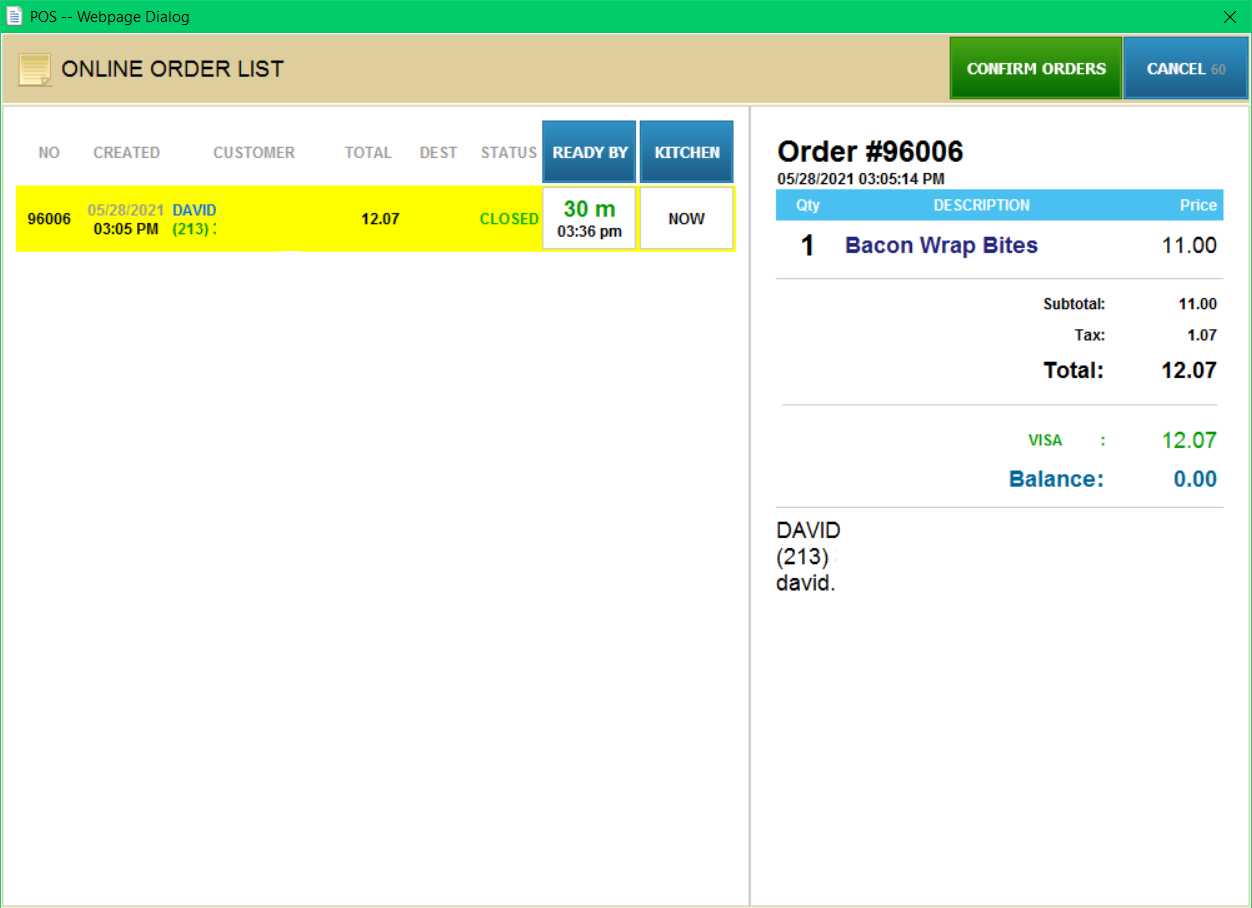
Sending "Your order is ready" notification to the customer
To send "Your order is ready" notification to the customer, Press the the Notify button on left side of the POS.
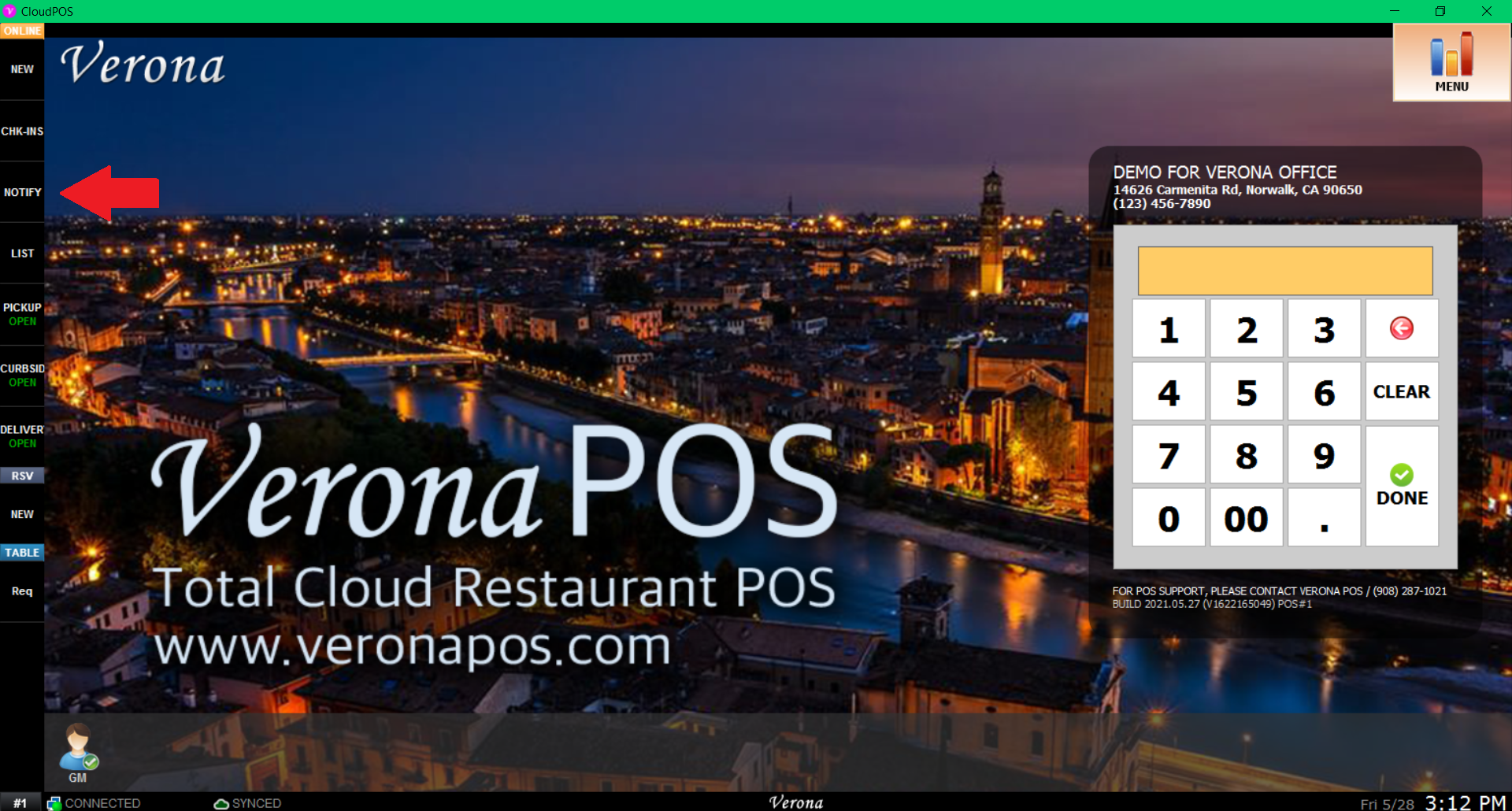
Input Ticket number of the order you want to send the notification to.
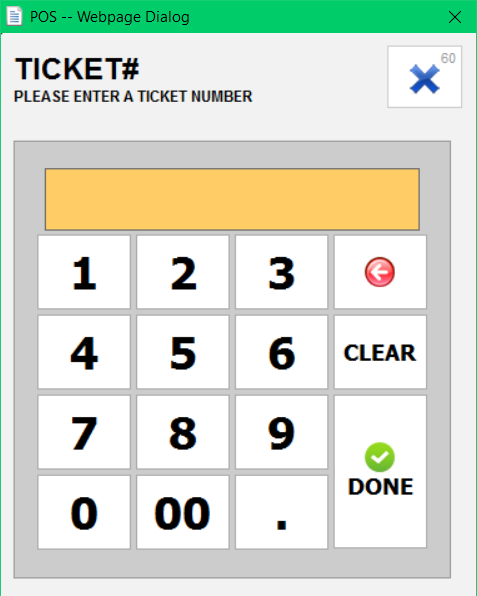
Confirm YES and your email/text message notification will be sent to the customer.