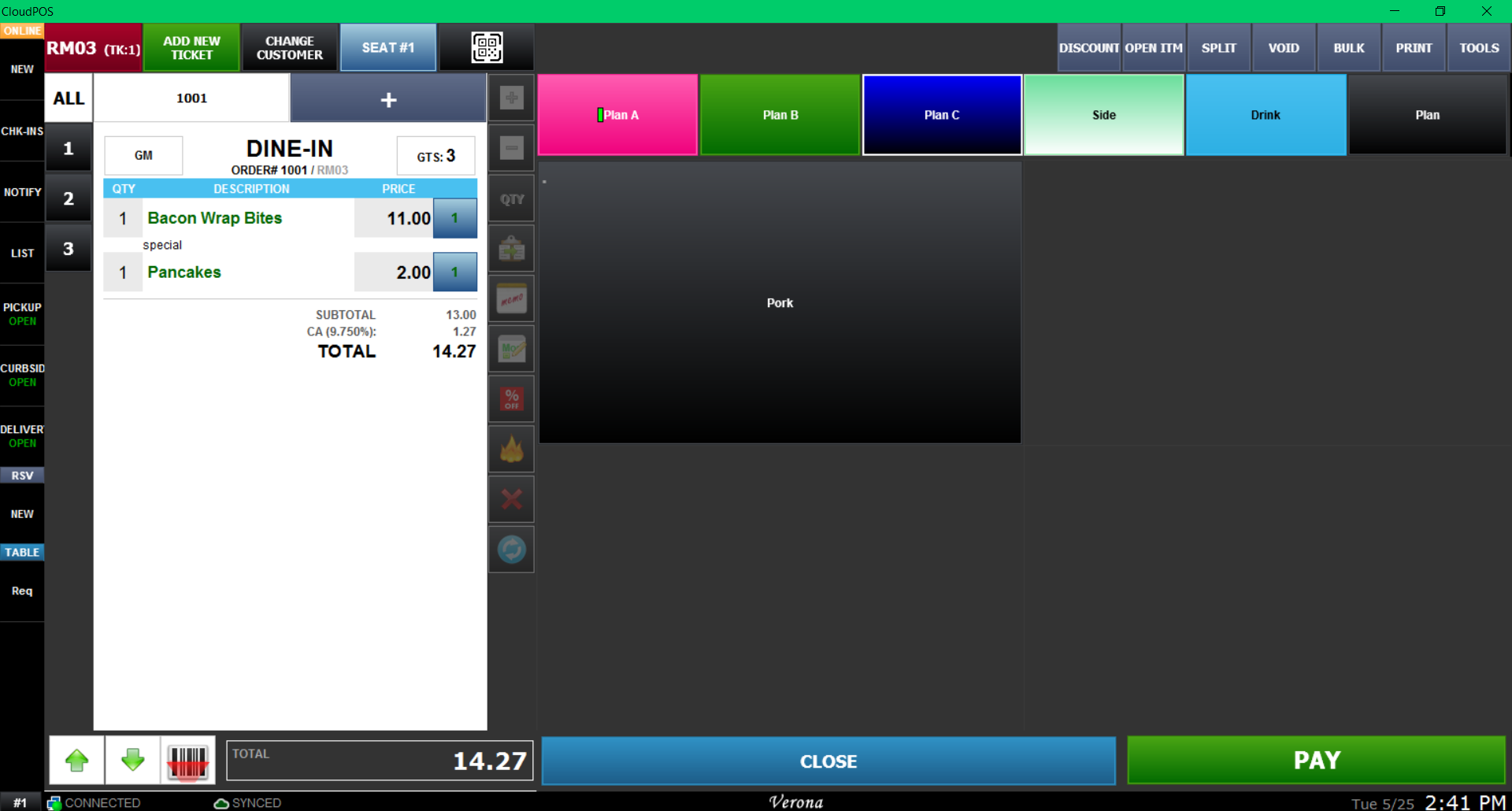Store Operation
How to operate QR Contactless Dining for store
Sales Screen
Printing QR code
From the Sales screen, locate the QR code button. Press the button and QR code will be printed from your receipt printer.
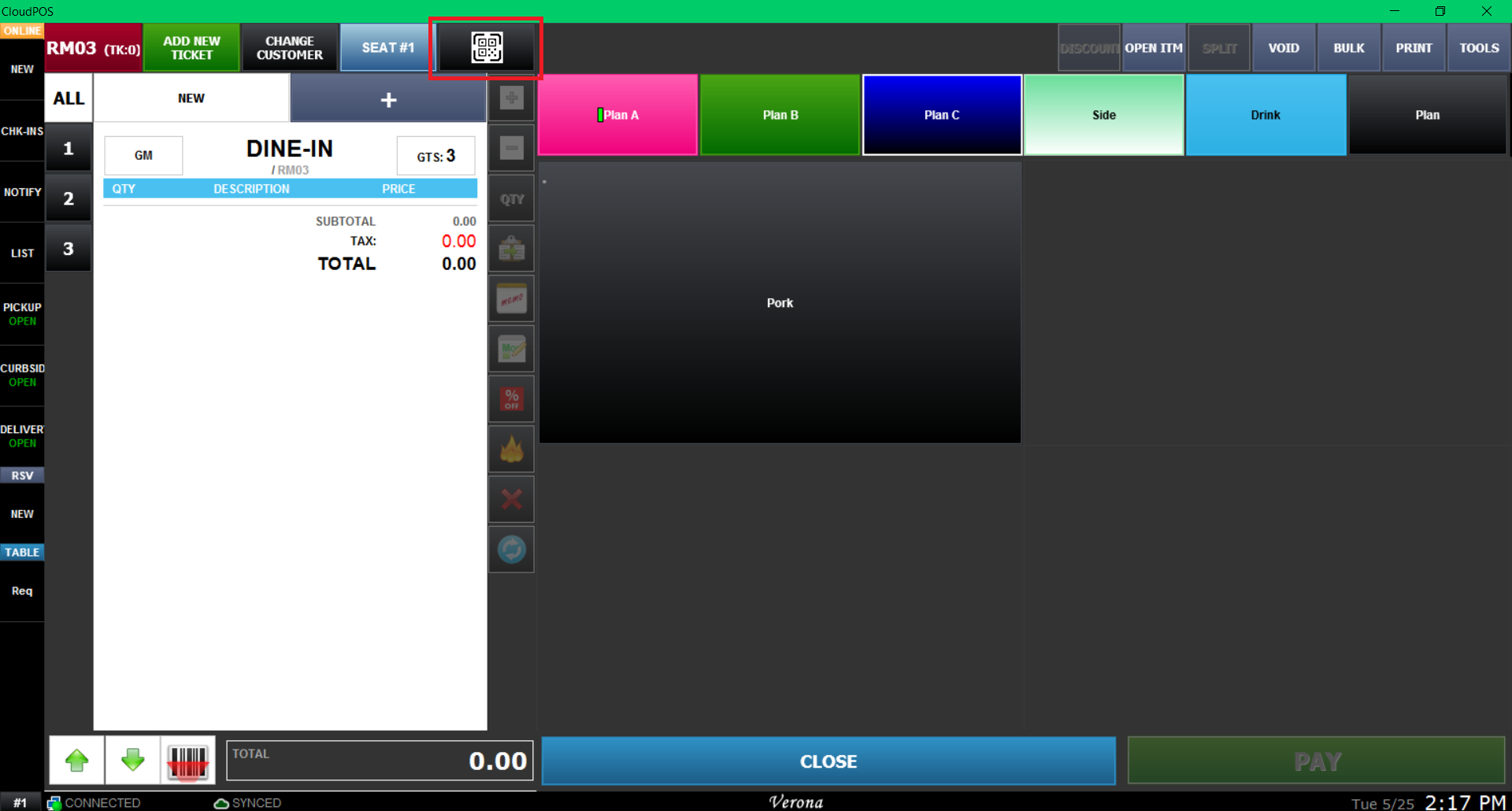
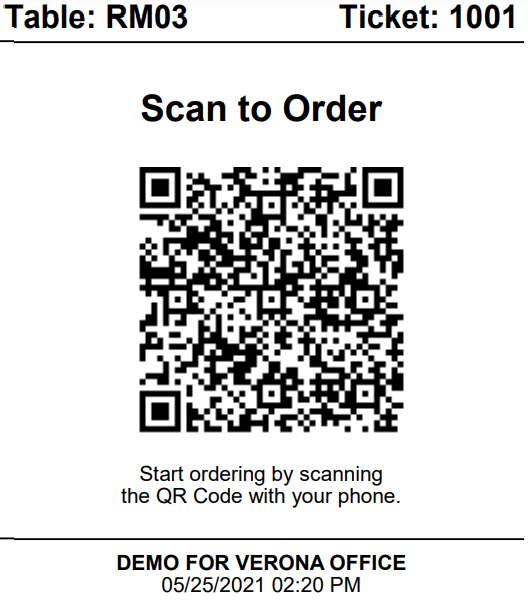
If you have Dialog option on, you may print QR code each for guest counts.
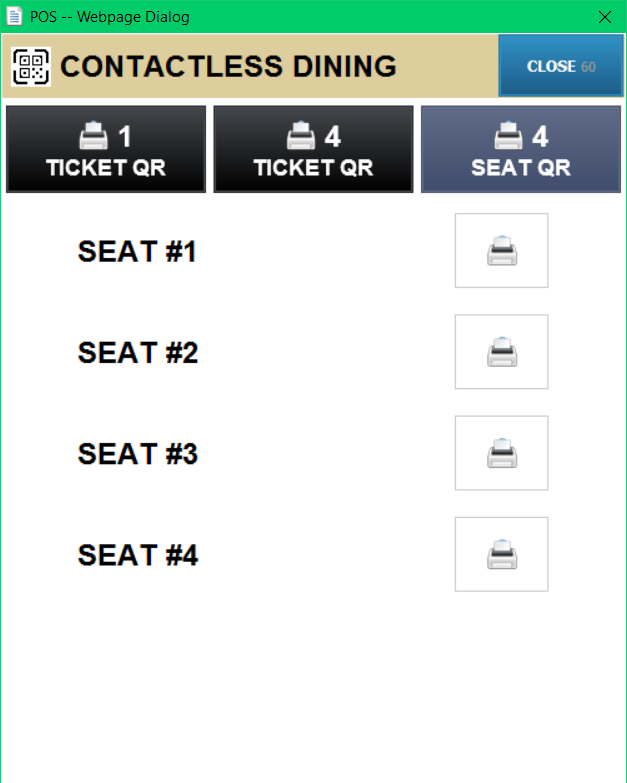
Recieving the order
When the customer makes an order, the POS will notify you with TABLE REQ button turning yellow(and with sound if the speaker is installed) on the bottom left side of POS.
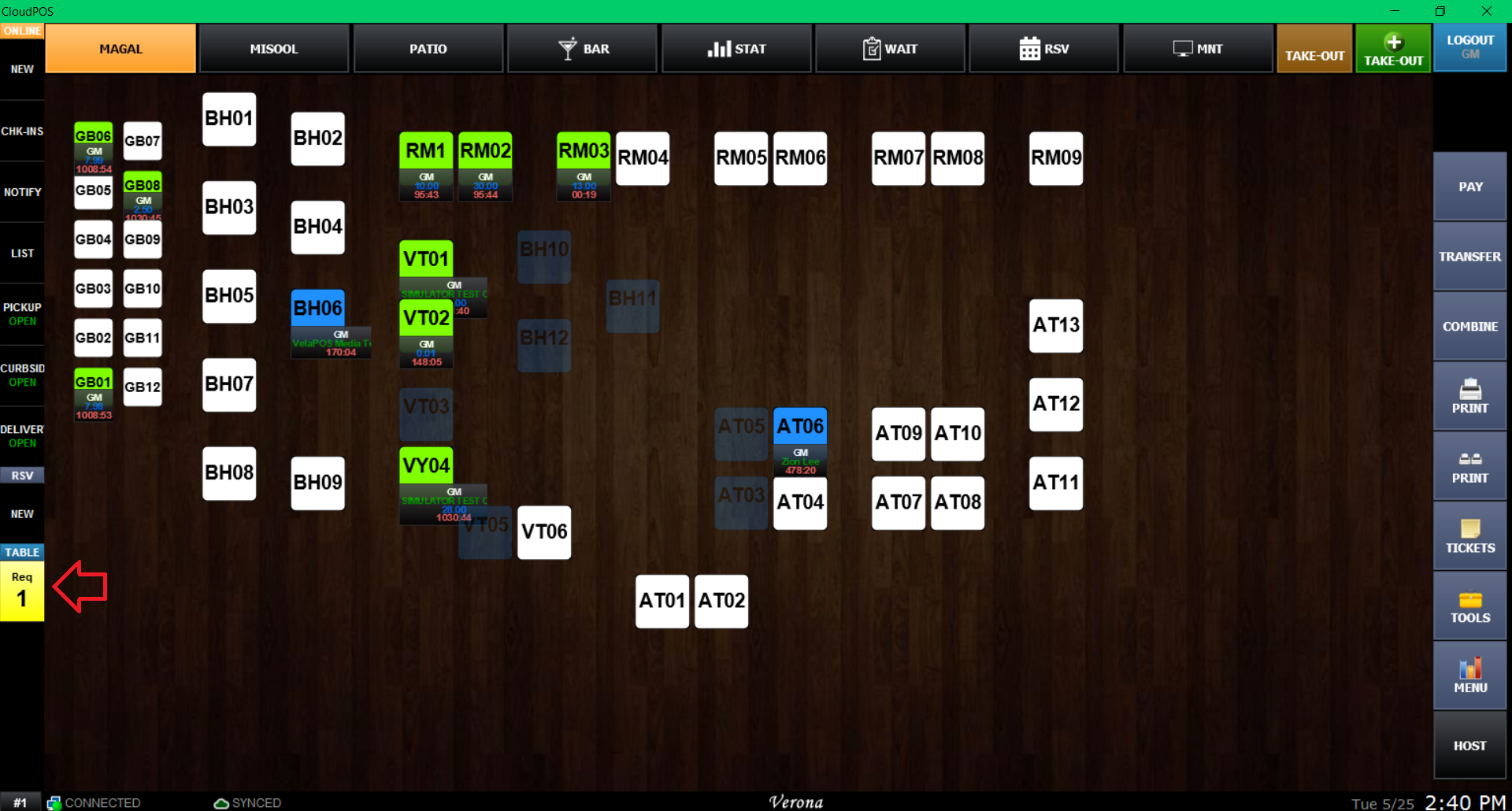
To recieve the order, Press the the REQ button to bring up the Request List pop up. Press the order to see the table request and press confirm. You may also press X for faster operation.
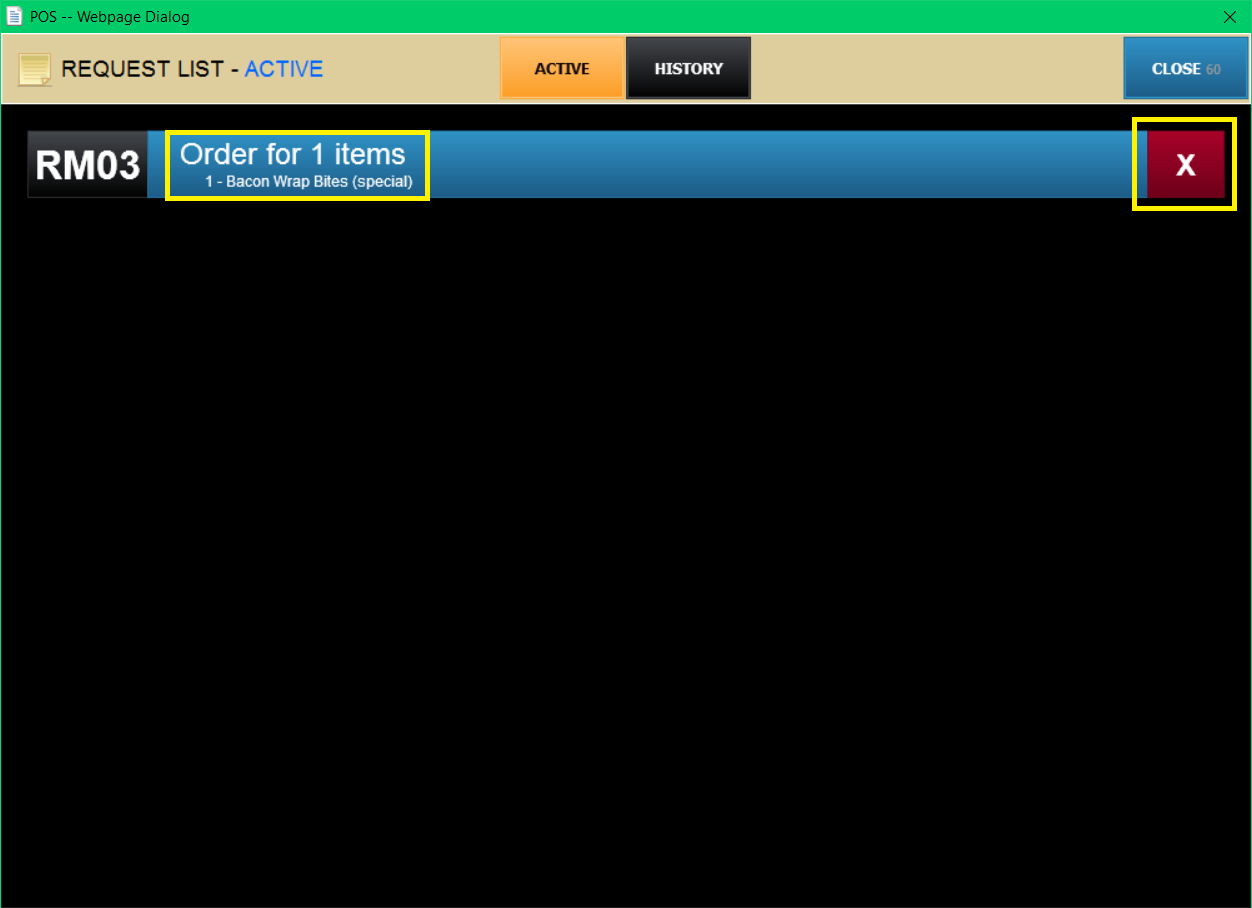
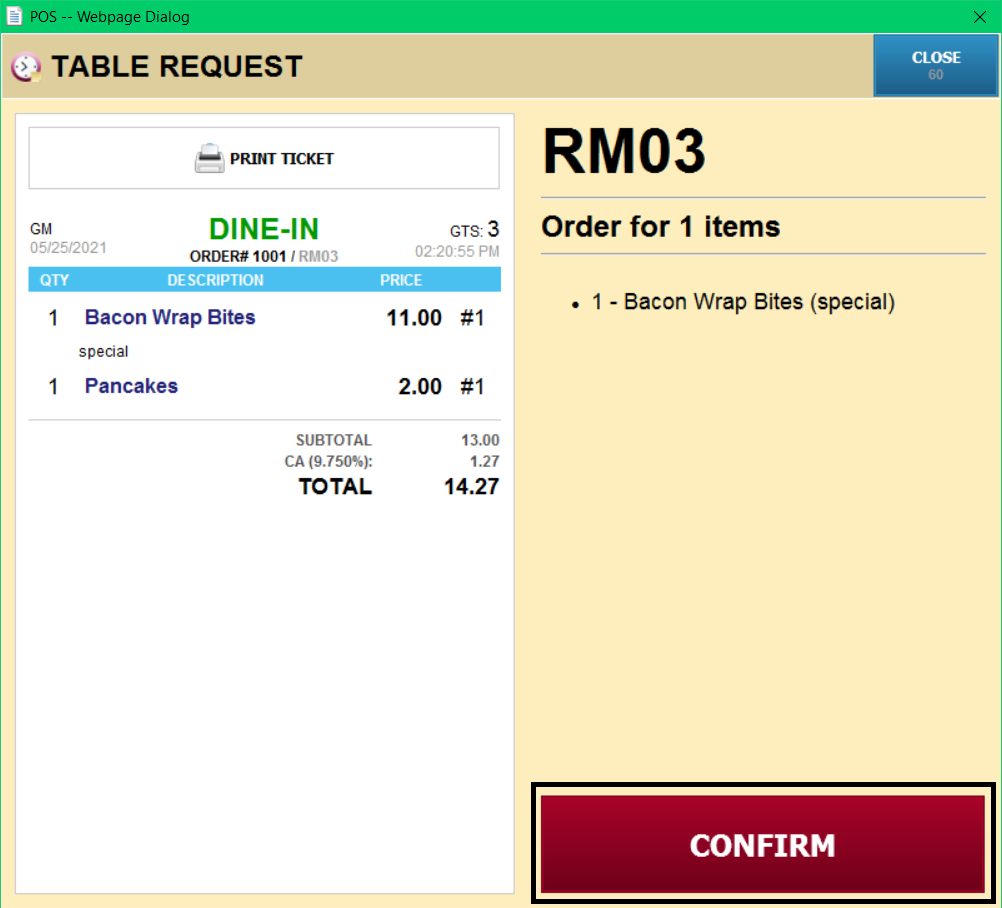
Recieving a special request
Customers may request a special request, such as refill drink, which the POS will also notify you with TABLE REQ button turning yellow(and with sound if the speaker is installed) on the bottom left side of POS.
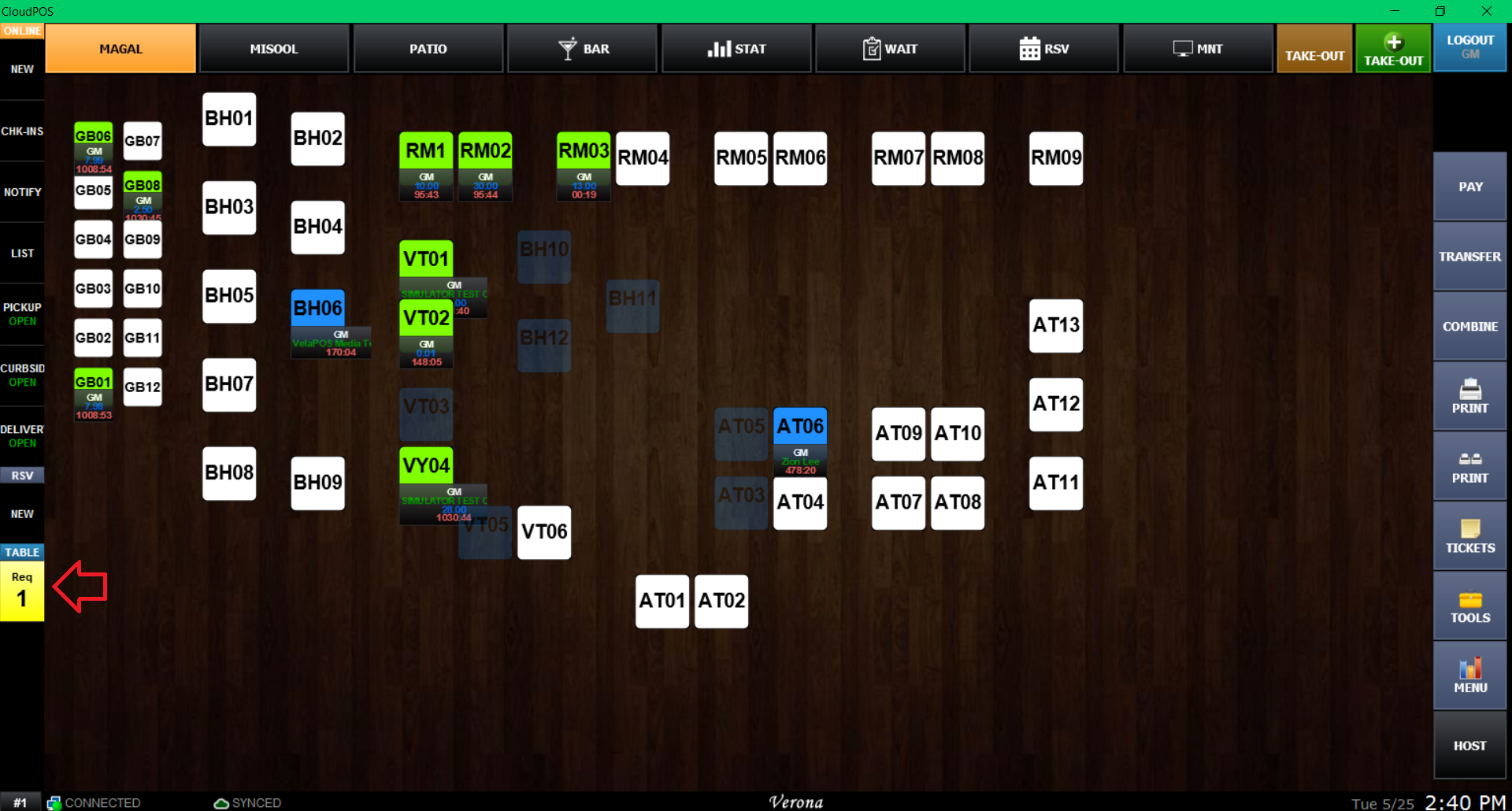
To recieve the special request, Press the the REQ button to bring up the Request List pop up. Press the request to see the table request and press confirm. You may also press X for faster operation.
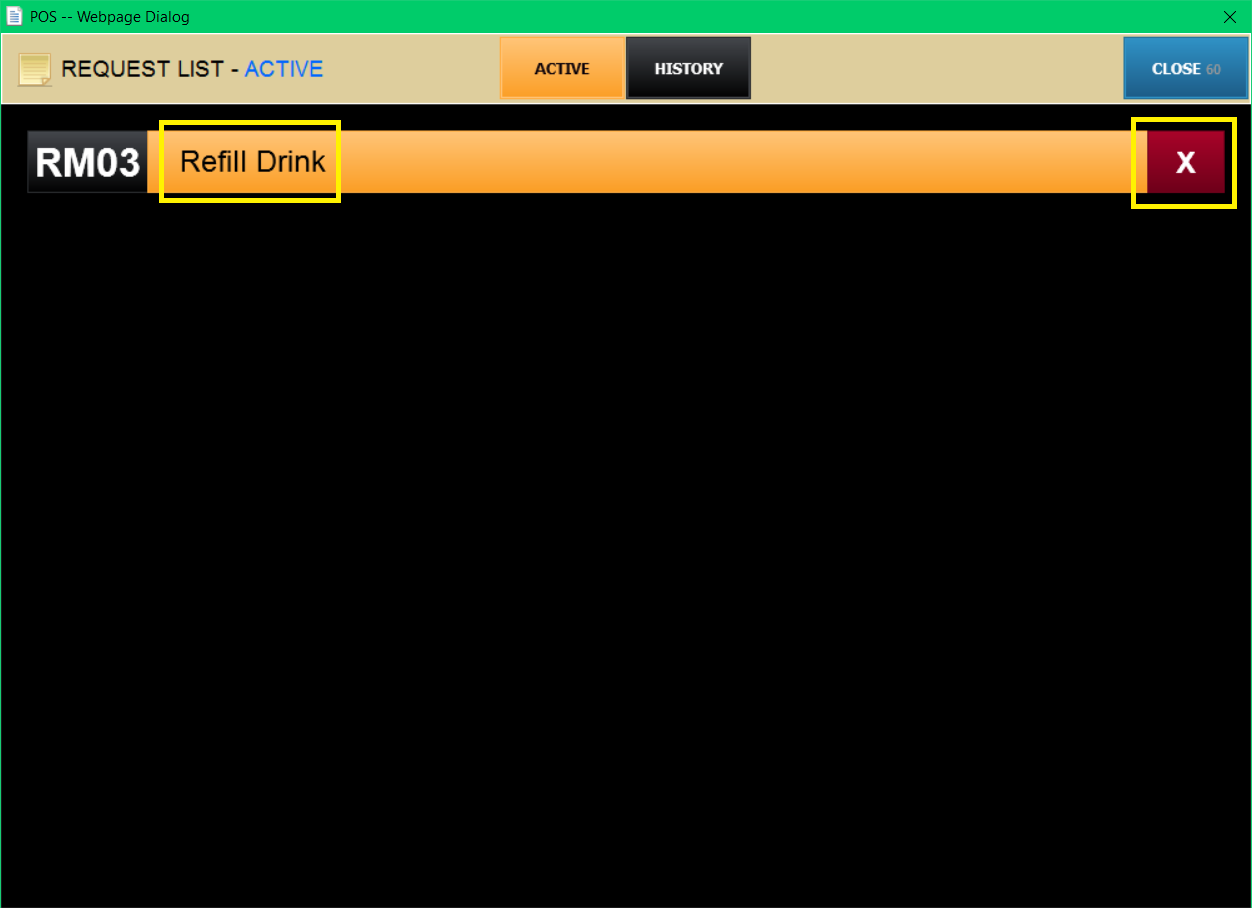
Viewing Request History
If you want to see the request you've already confirmed, you may use Request History all the confirmed requests. Do notice that it will show only the current day's request history.
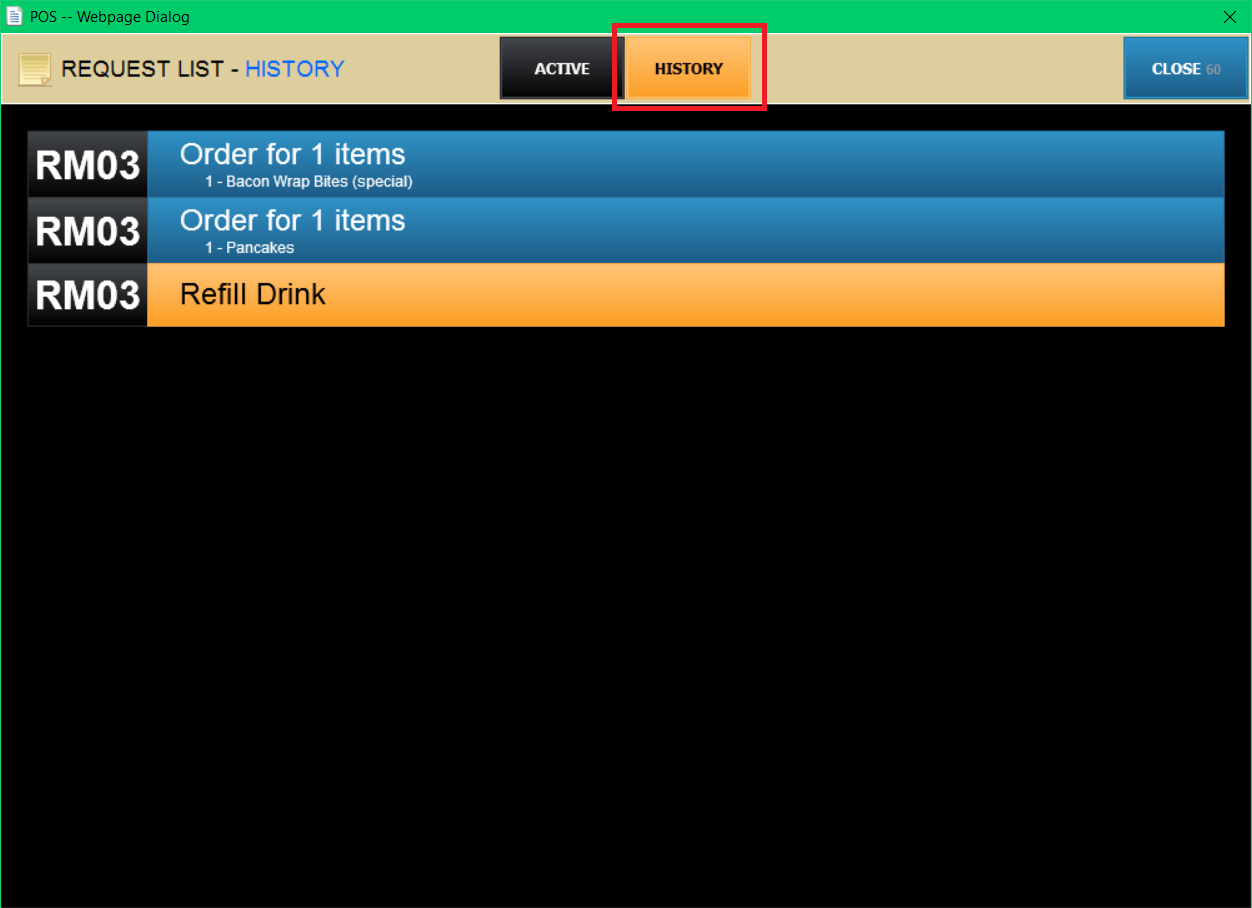
Result
The ticket will have the orders recieved by QR Contactless Dinig.