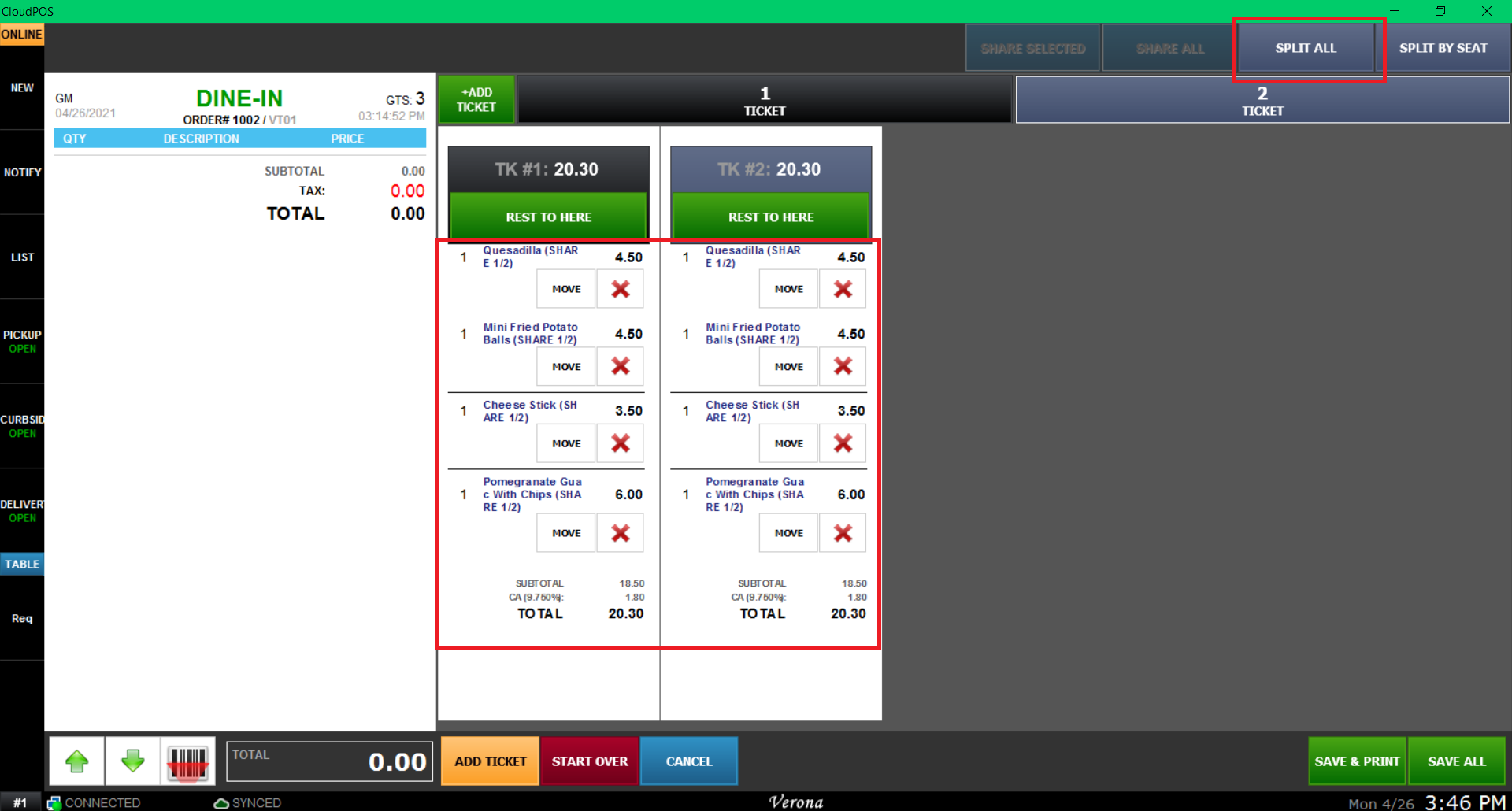Split Tickets
When each person is paying for their own expense on a same ticket/table you may use the Split Ticket function to separate the tickets.
Main screen > Log-in > Sales Screen
Use the SPLIT Button on the item tool bar
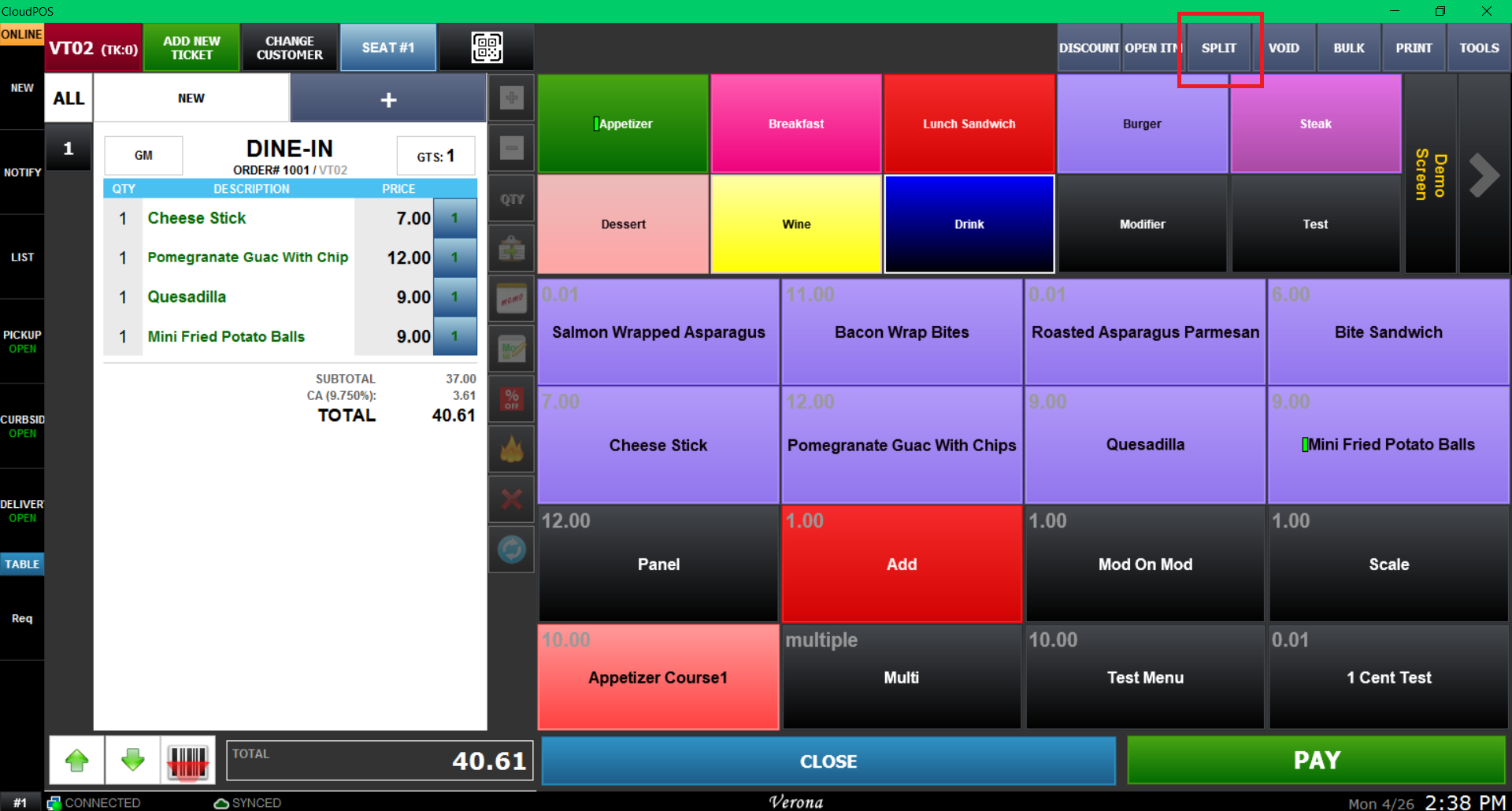
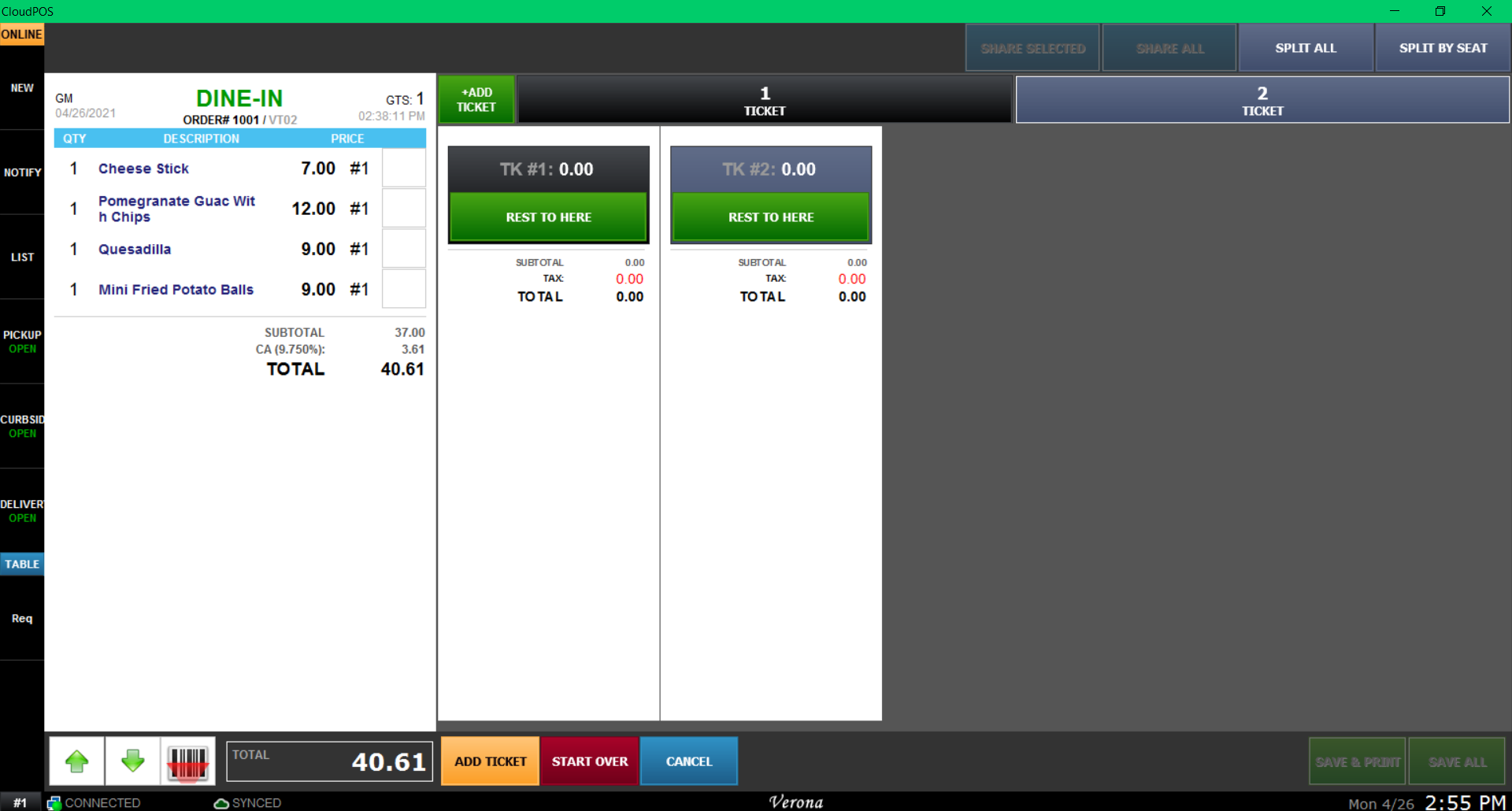
First add tickets according to how many people are paying, using ADD TICKET.
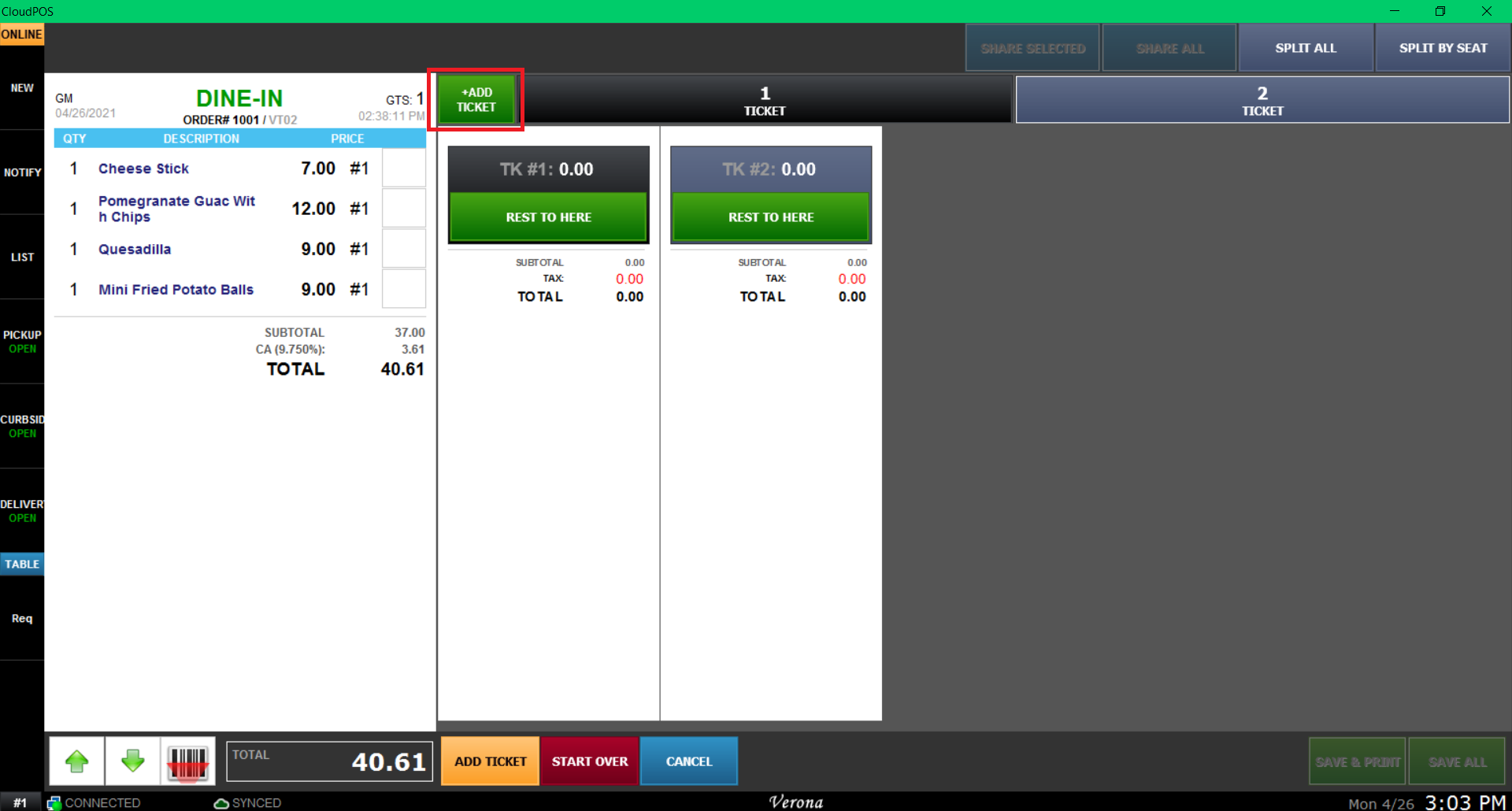
Next select the item you want to move, and press the ticket where the item needs to go.
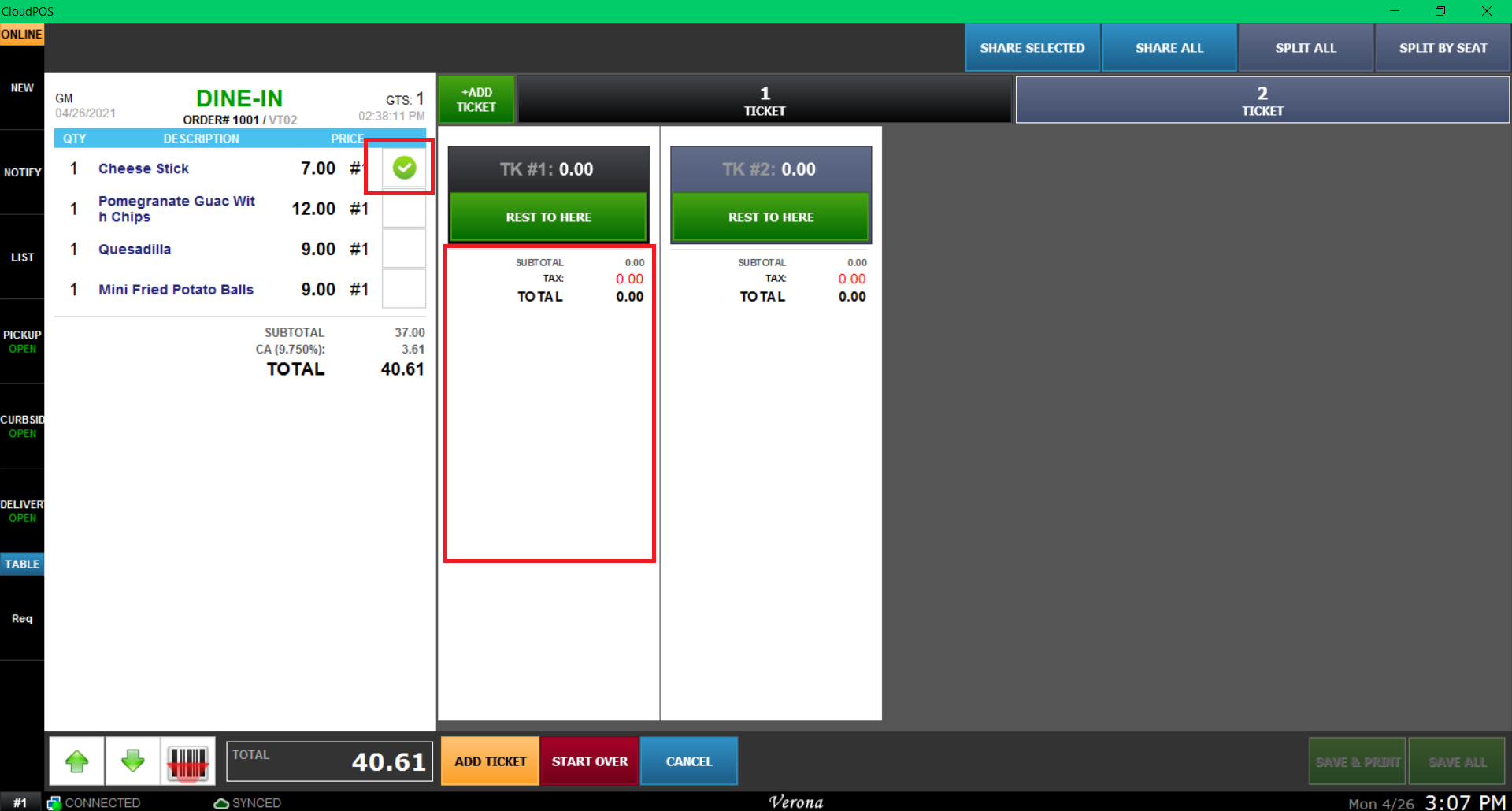
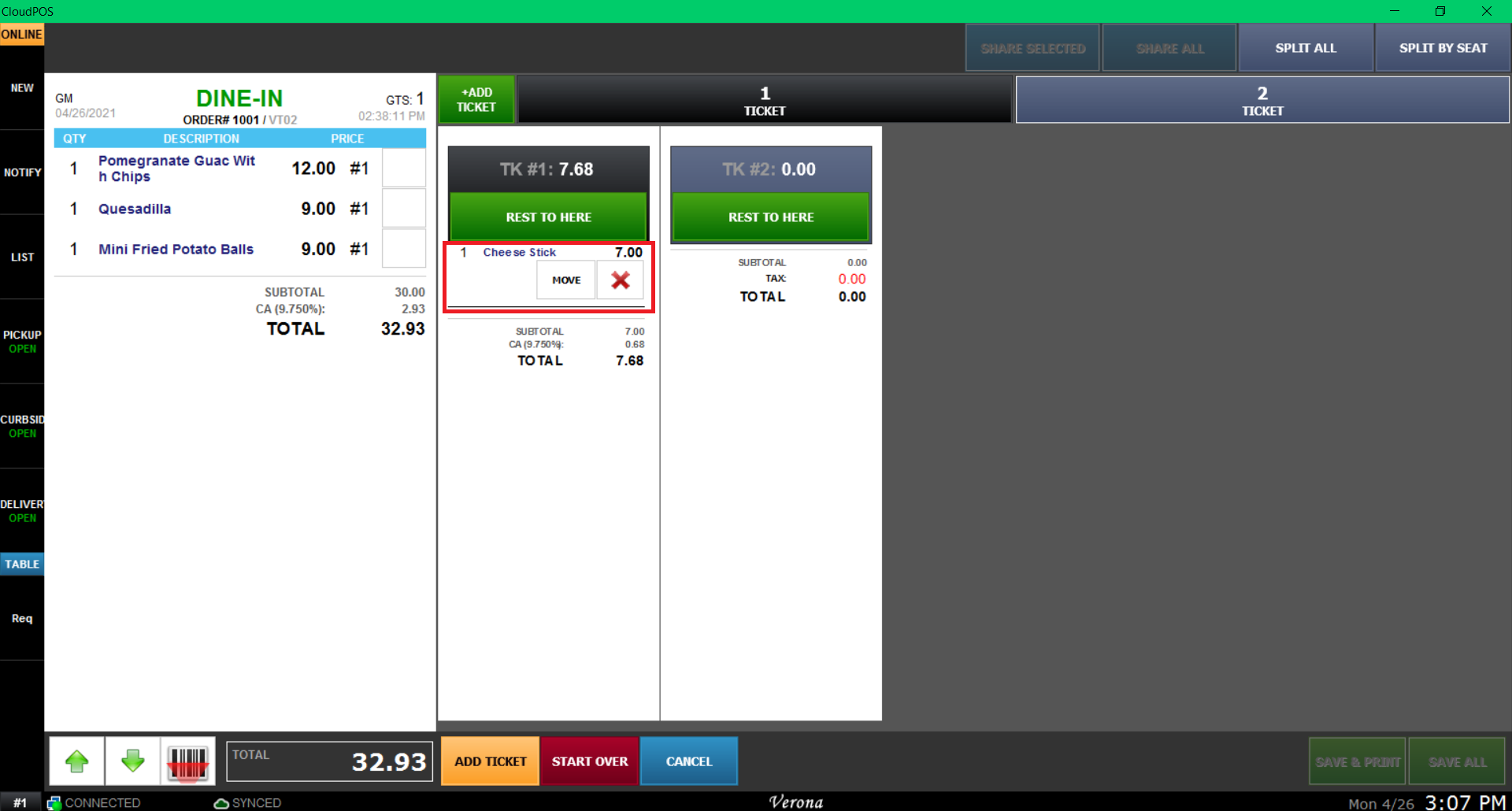
If the item has more than one quantity, you can select multiple of times to increase the quantity you want to move.
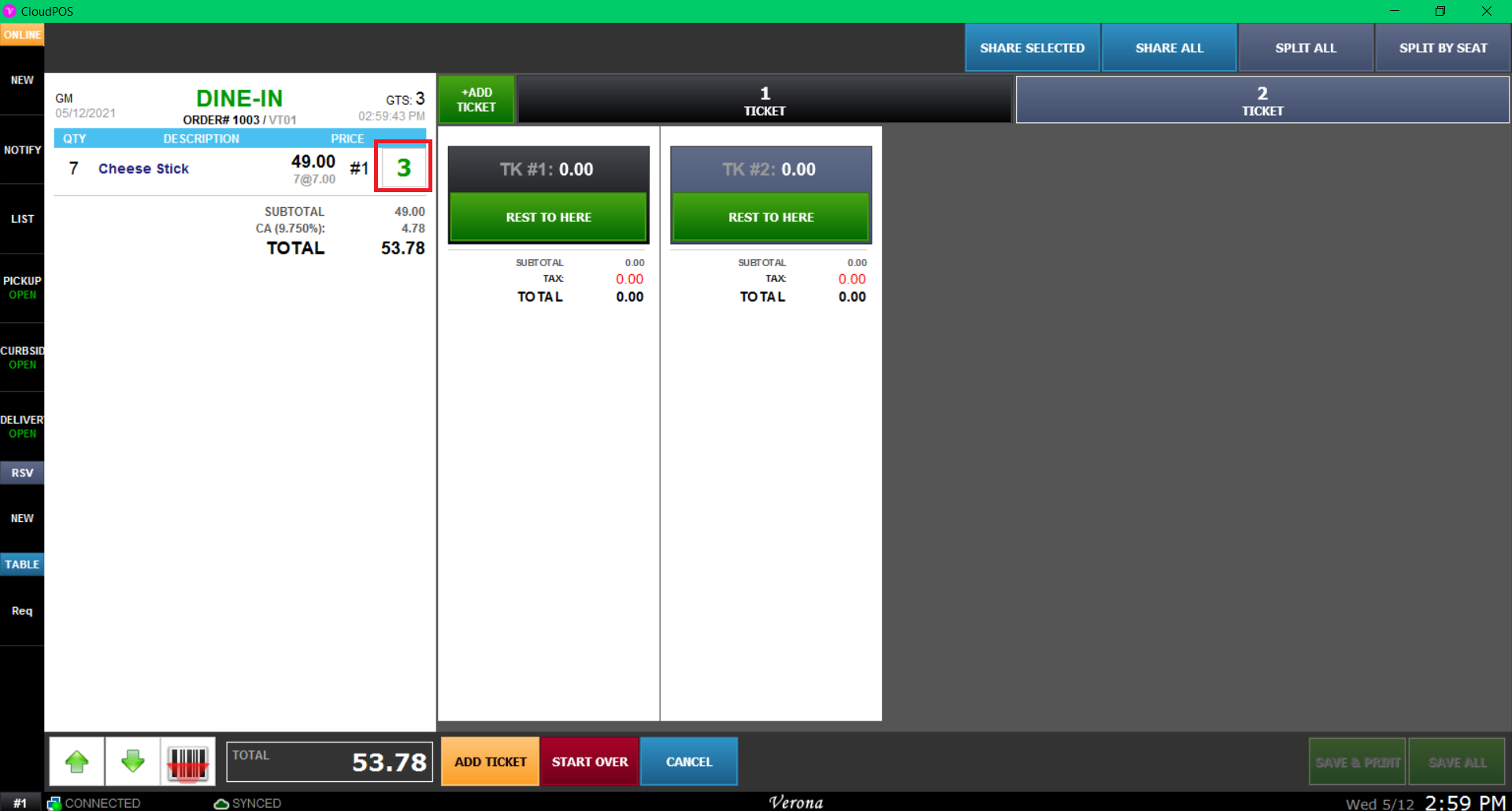
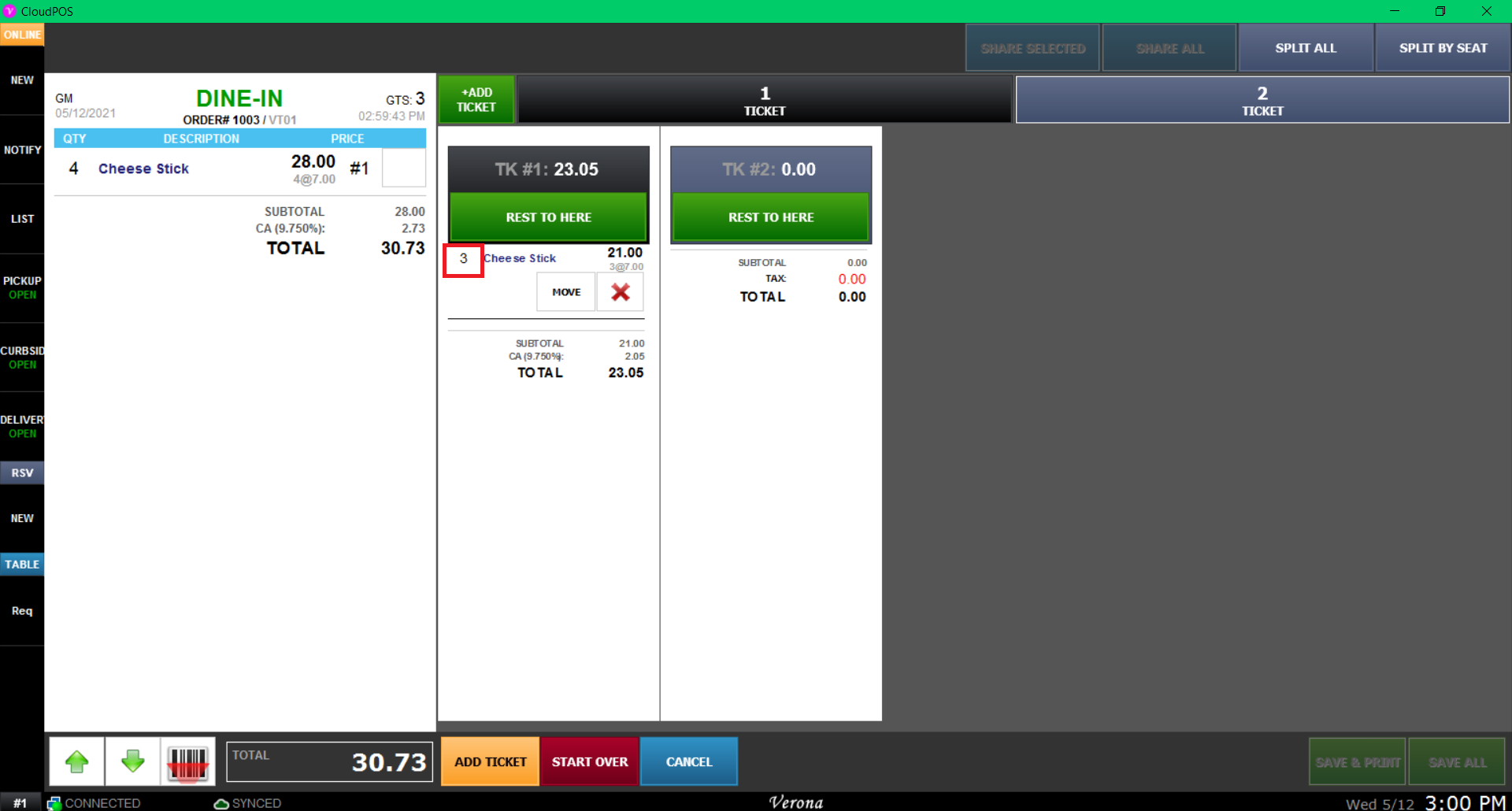
Move all items where they need to be and once you are done, press Save ALL. You may select Save & Print to print the check receipt immediately.
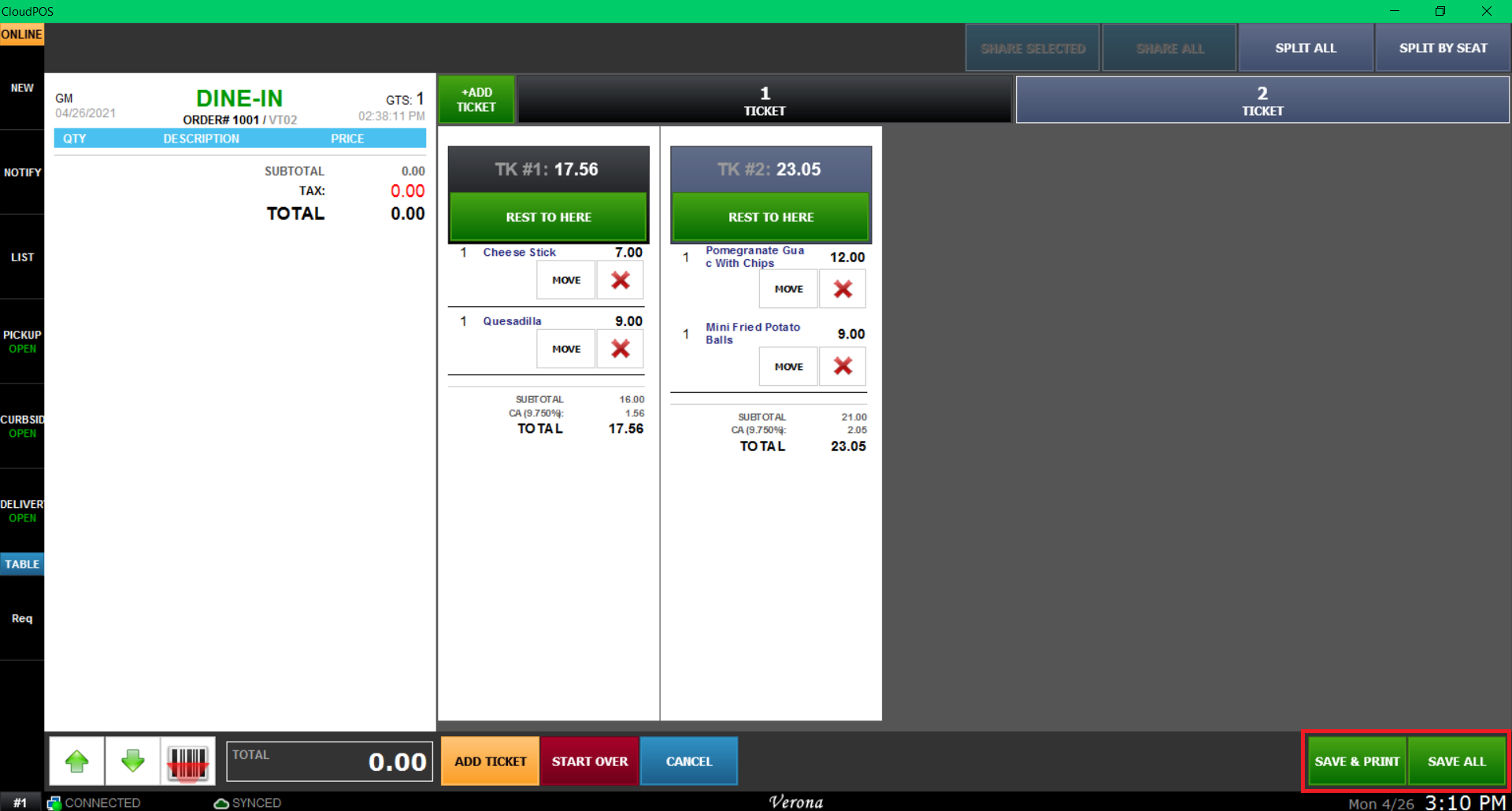
Two (or more) tickets will be present on same table, you may start using pay function to pay each person's own expense.
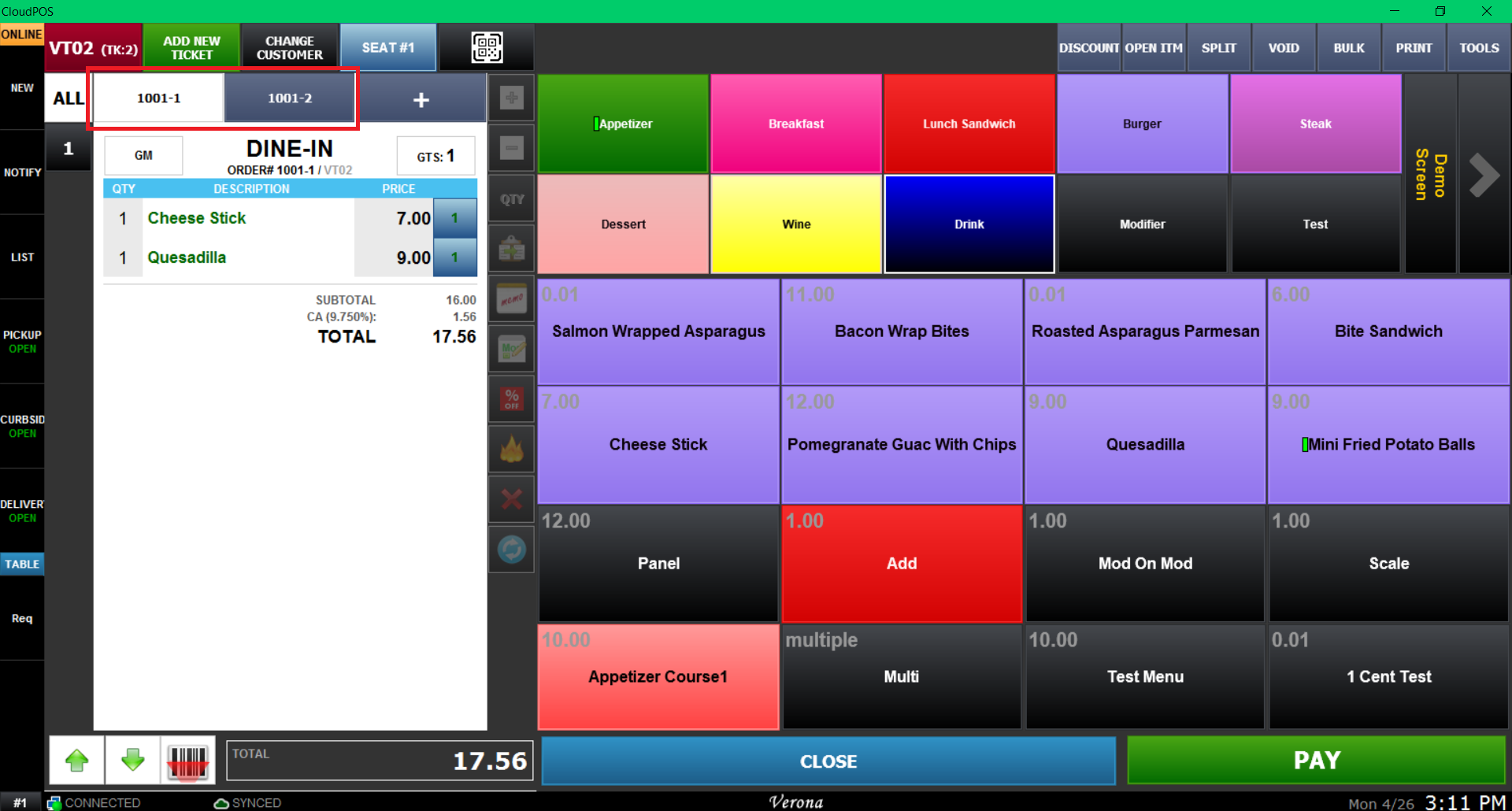
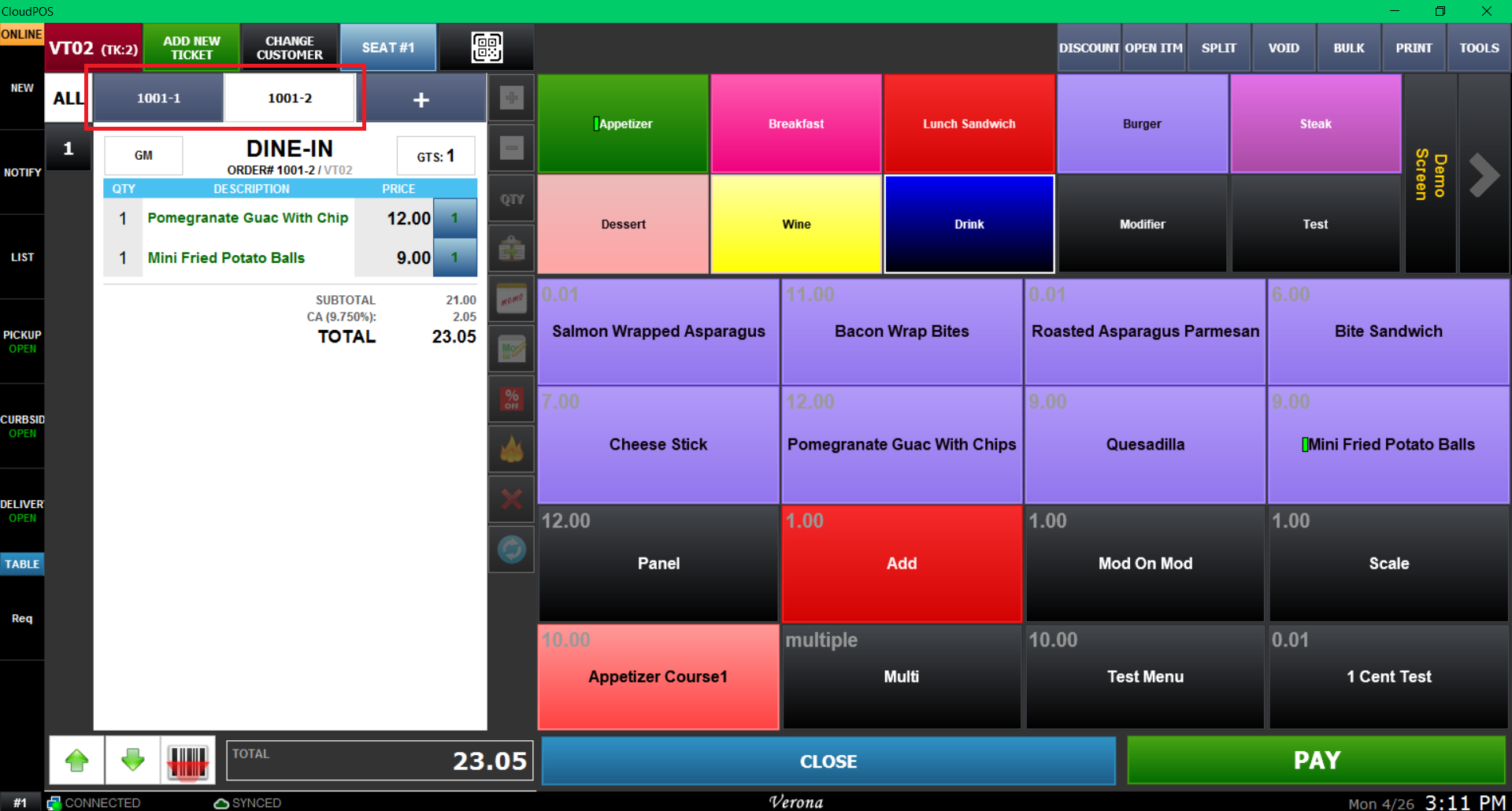
If you made a mistake while splitting the ticket, you can choose start over to reset the change.
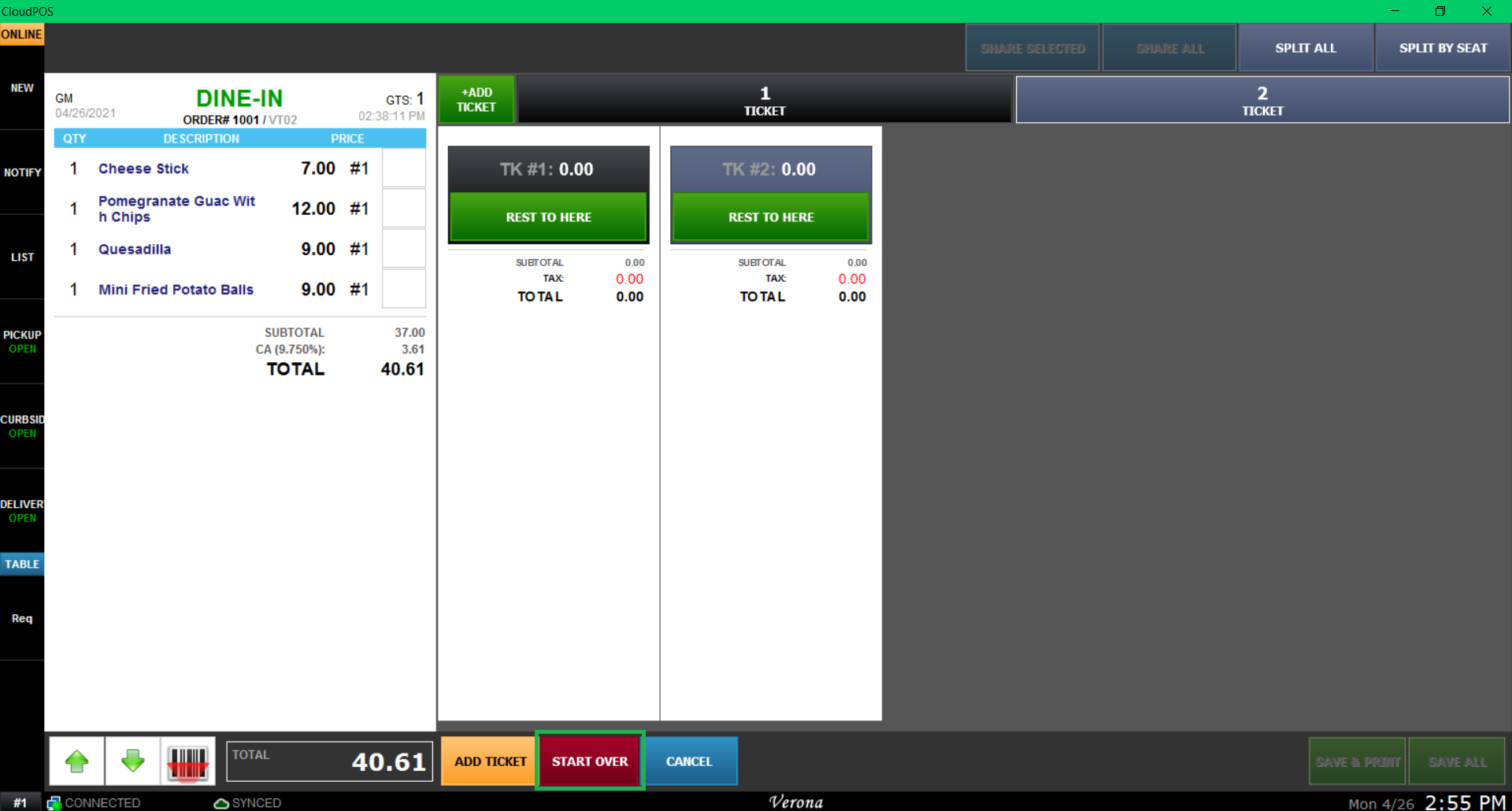
If you need to split an item to certain tickets, you can select the item you want to split and use *Share Selected". When prompted choose which tickets the item will splitted to.
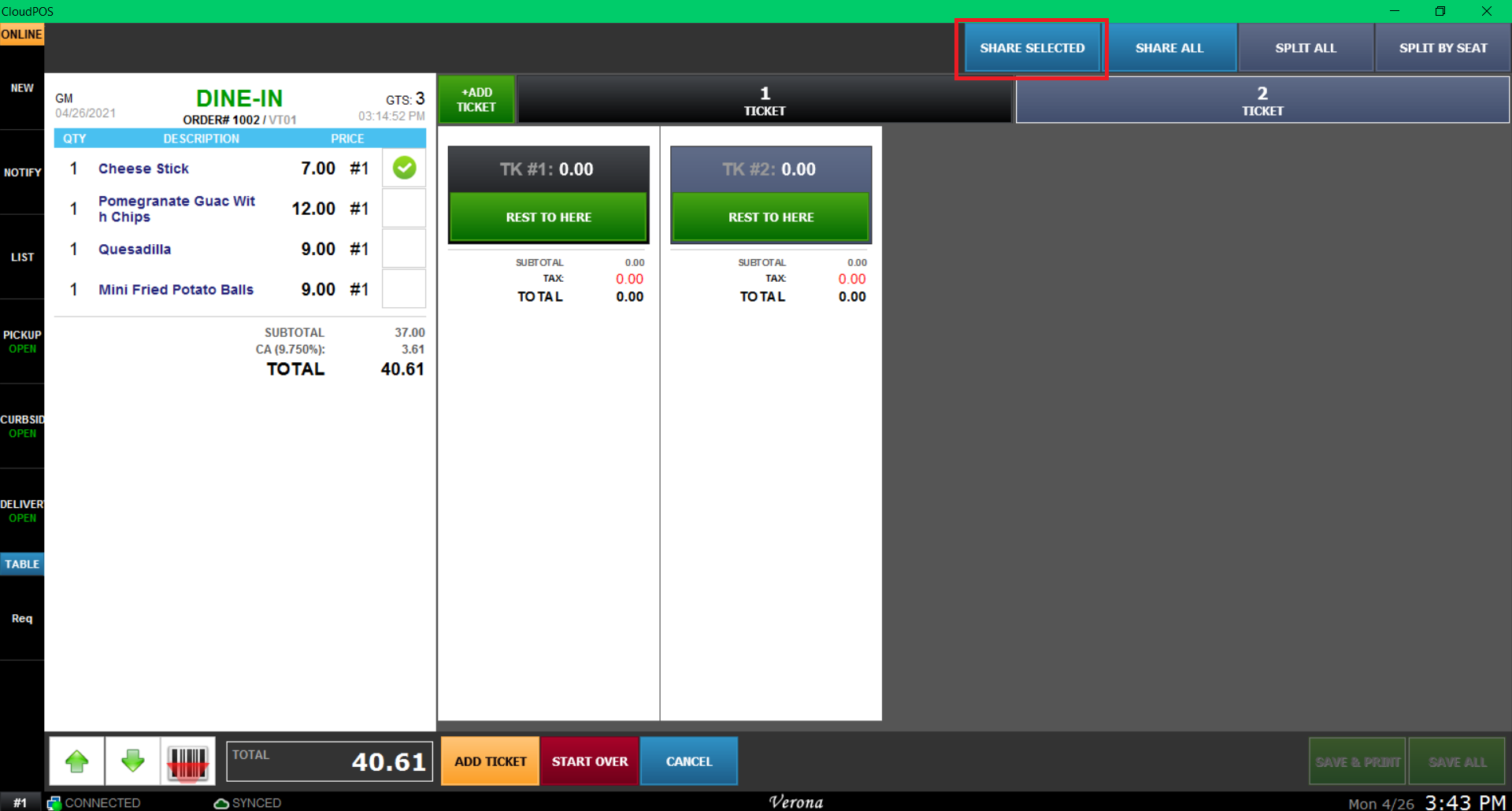
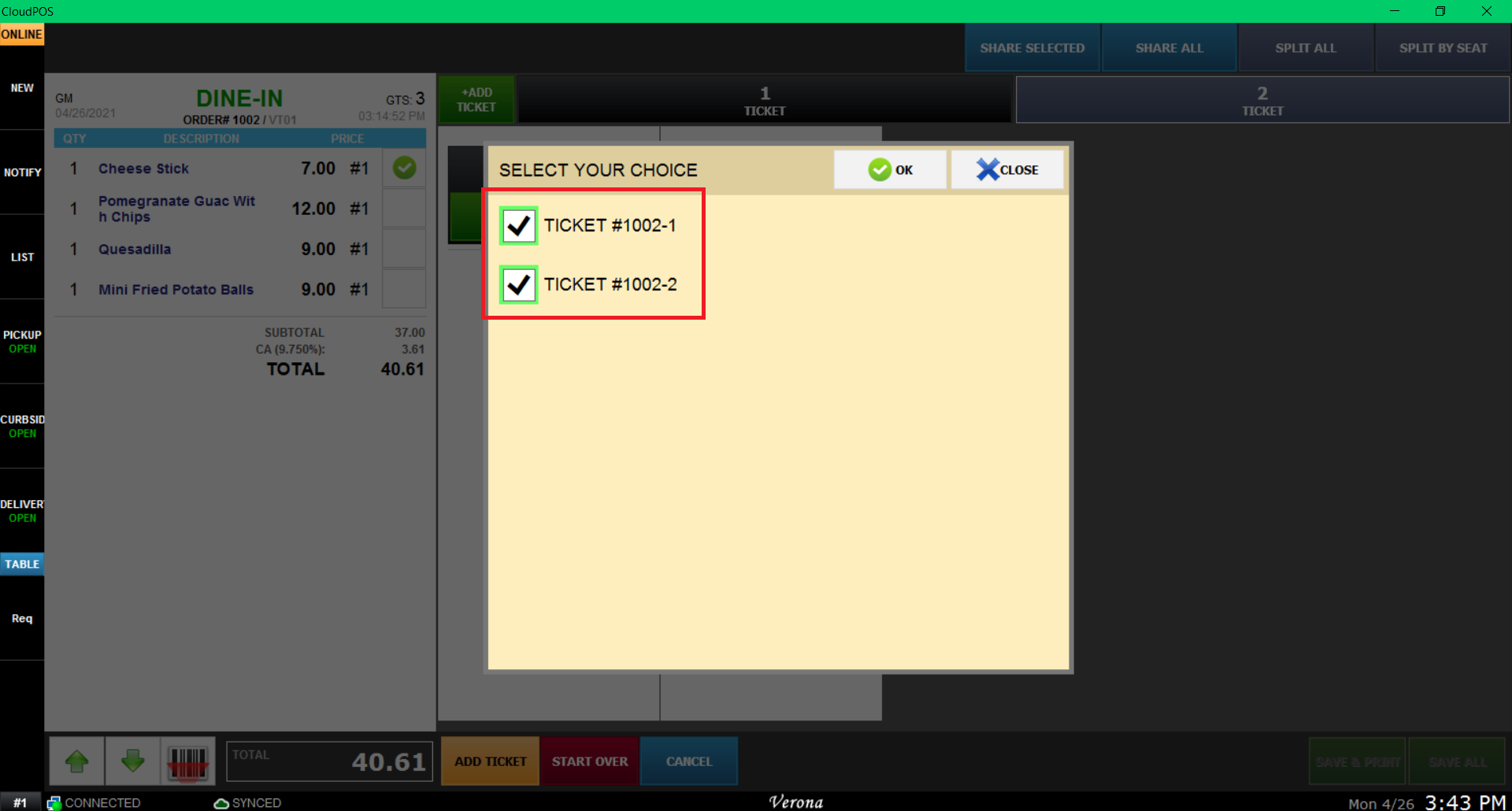
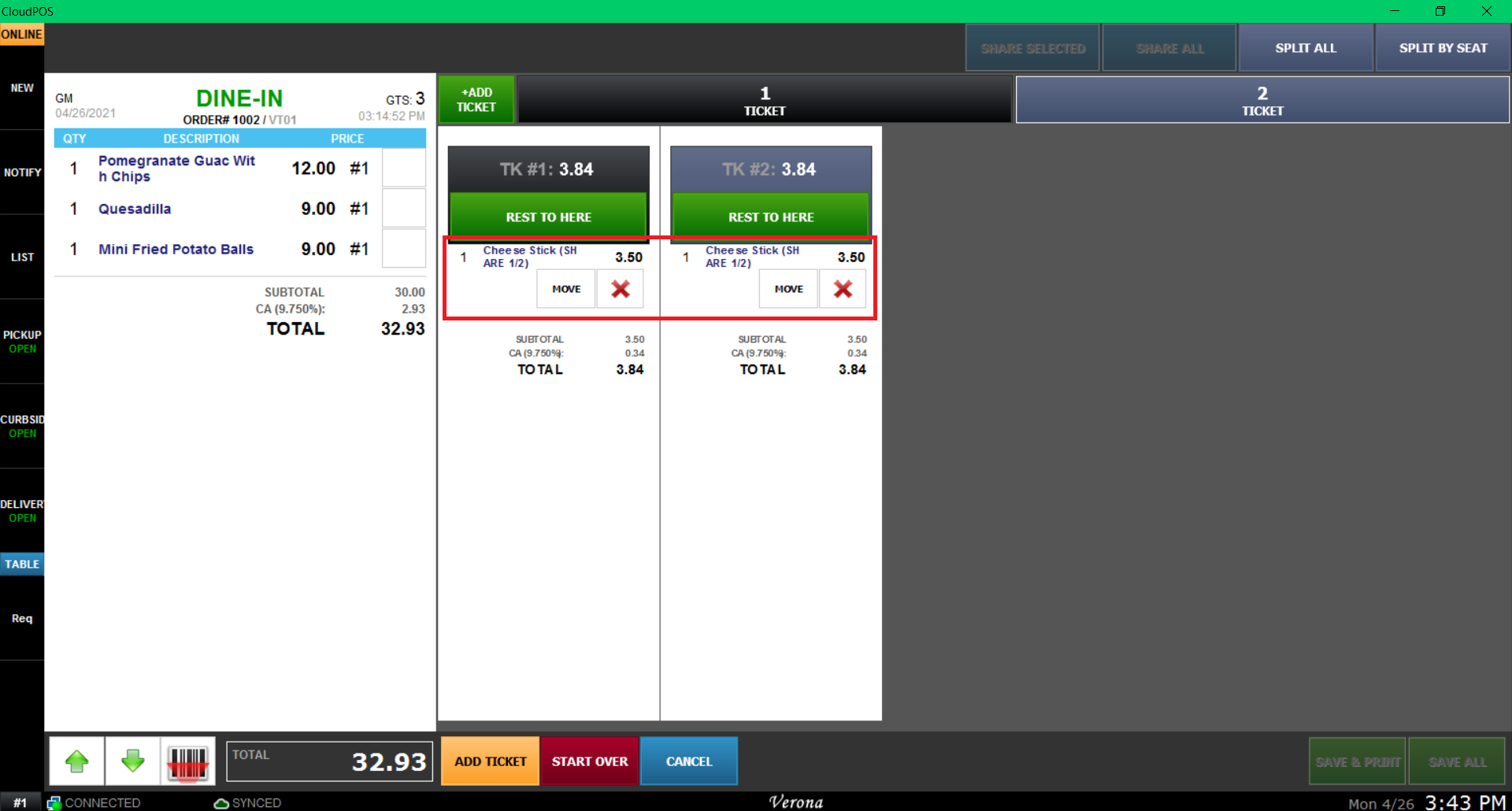
If you want to remove an item that has been moved to a ticket, press X button under the item.
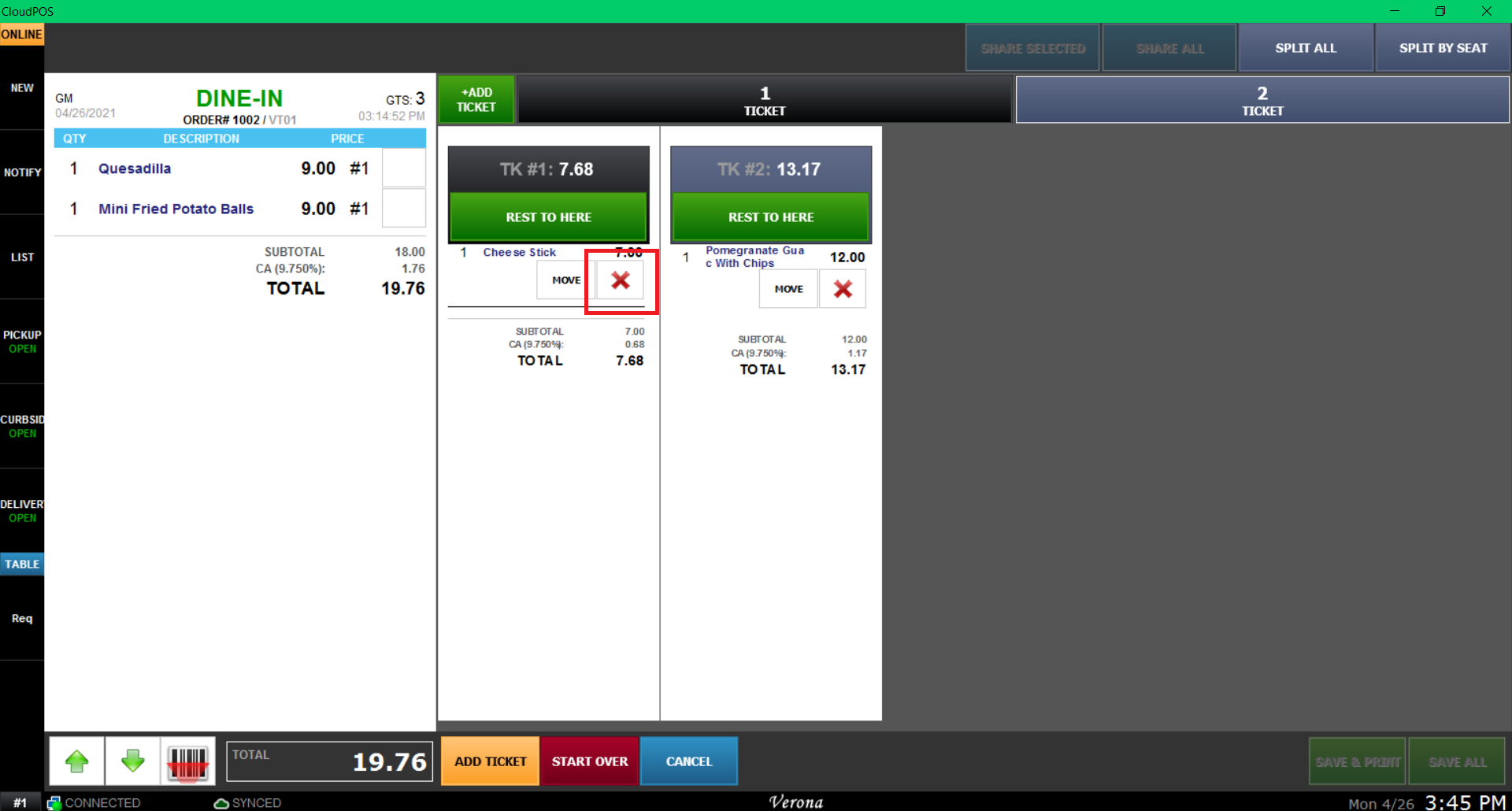
If you want to move an item to another ticket, use MOVE button under item. When prompted with the ticket selection, select the ticket the item will go to.
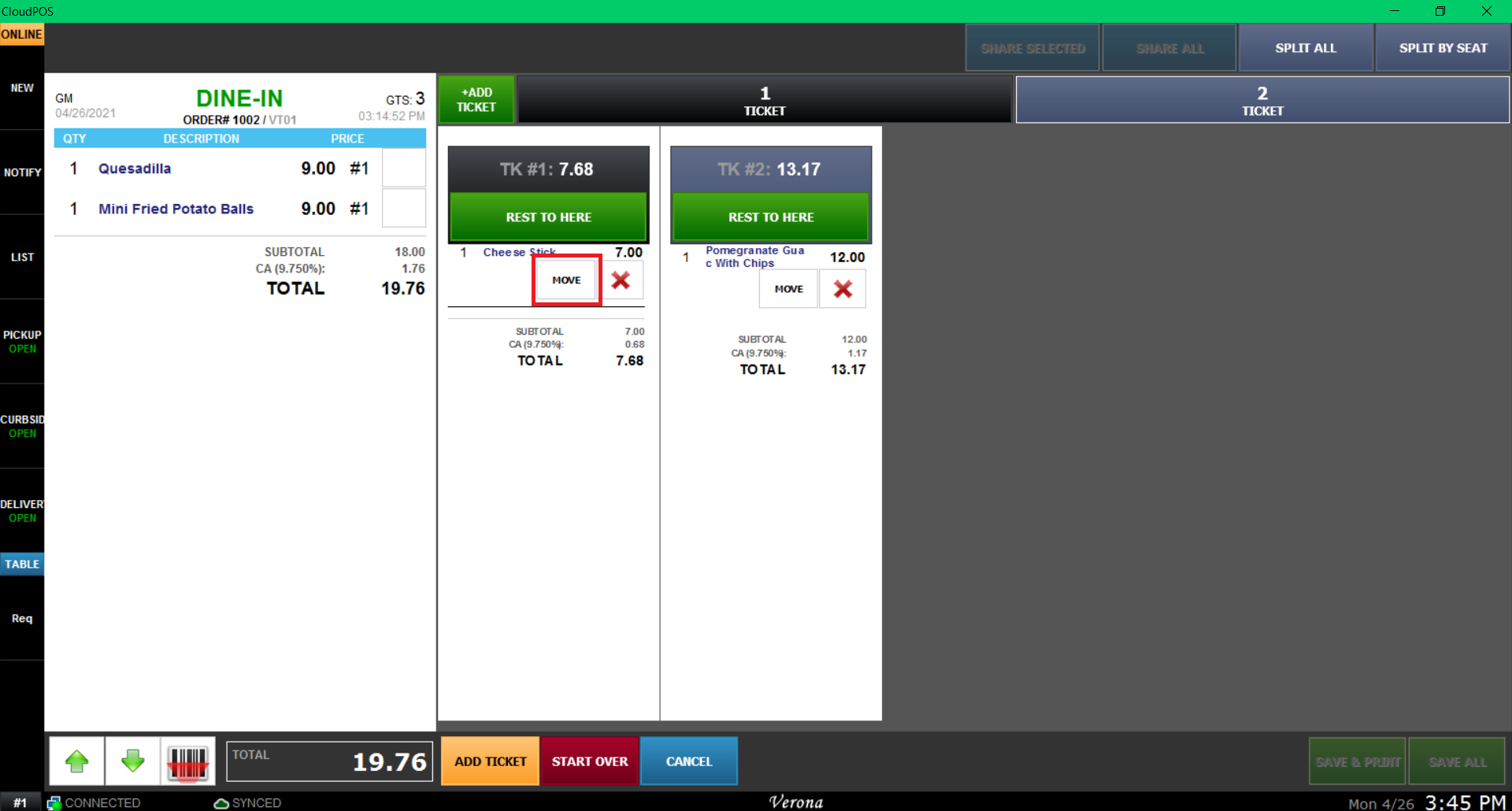
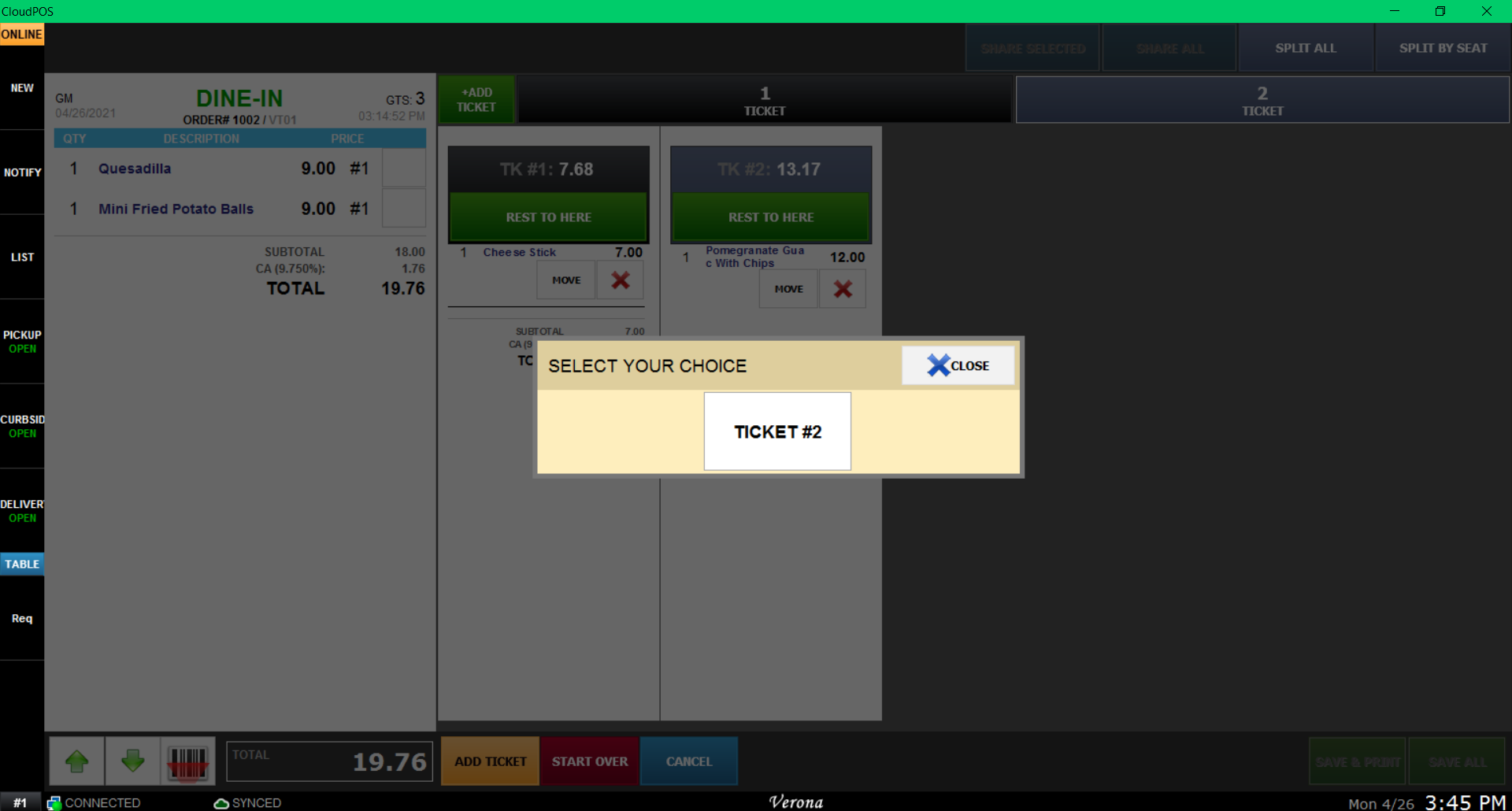
Using SPLIT ALL all split all remaining items equally to each tickets.